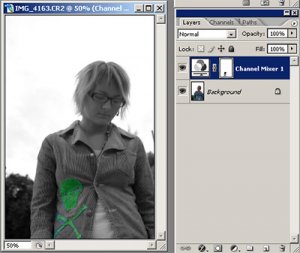Jag har några actions som jag använder ibland.
a) Att sätta ihop en över- och underexponerad bild till en. Användbart när det dynamiska omfånget i bilden överstiger kamerans. Använd med fördel bracketing på kameran för denna funktion. Ett stativ är nästan ett måste. Denna action kallar jag DRI efter en grej jag såg på en Luminous Landscape-DVD.
1. Ladda in dina två bilder så att du har två lager.
2. Add Layer Mask på den mörkare bilden.
3. Välj den ljusa bilden och gör ctrl-a, ctrl-c.
4. Alt-klicka på "Layer mask thumbnail".
5. Tryck ctrl-v. Skärmen blir nu helt vit.
6. Välj Filter>Gaussian Blur och sätt till ca 40.
7. Layer>Flatten Image
Du har nu en bild mer dynamiskt omfång.
b) Ett enkelt sätt att konvertera till svartvitt med möjlighet till snyggare resultat än Image>Mode... är att använda Channel Mixer och kryssa för monokrom-rutan. Du kan nu simulera en mängd filter genom att välja olika värden, t ex
Neutral ( R=45, G=35, B=20, Constant=0 )
Red Filter ( R=100, G=15, B=0, Constant=-15 )
Yellow Filter ( R=60, G=30, B=10, Constant=-15 )
Orange Filter ( R=75, G=20, B=20, Constant=-15 )
Green Filter ( R=35, G=55, B=20, Constant=-10 )
Blue Filter ( R=15, G=15, B=80, Constant=-10 )
Till exempel brukar jag använda Yellow Filter-inställningen för ansikten.
c) Ett annat sätt att leka med svartvitt i Photoshop är att skapa två st "adjustment layers" ovanpå bilden, båda med Hue/Saturation.
I det översta lagret sätter man "saturation" till -100 och i den undre väljer man "Color" istf "Normal".
Om man nu flyttar runt värdena i det undre Hue/Saturation-lagret så kommer den svartvita bilden att ändras, speciellt om man drar i Hue.
Ursäkta svengelskan i ovanstående, hoppas det framgår ändå. (Jo, jag är lat.)