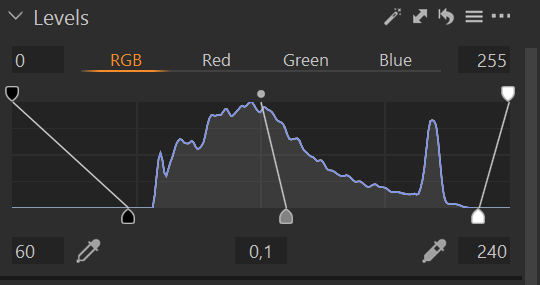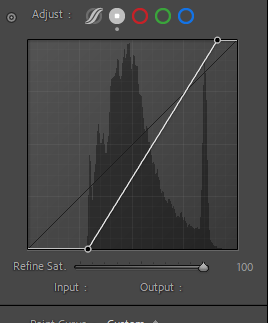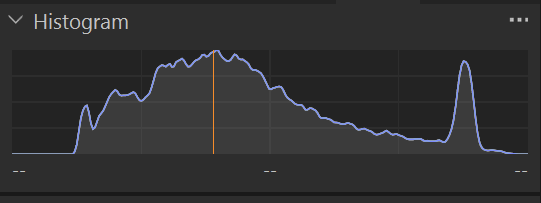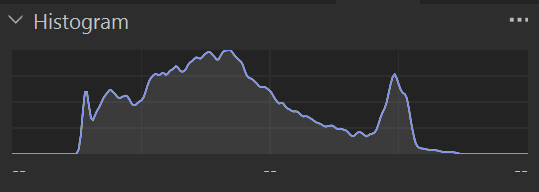Elin 2
Medlem
 Jag har fått låna släktens foton och en skanner för att digitalisera dem. Resultatet har dock inte blivit vad jag hoppades på. De flesta av bilderna blir lite grådaskiga som om det ligger en tunn hinna över dem. Bilderna blir något bättre om jag efter skanningen ber skanningsprogrammet öka kontrasten +1, men ändå inte helt bra.
Jag har fått låna släktens foton och en skanner för att digitalisera dem. Resultatet har dock inte blivit vad jag hoppades på. De flesta av bilderna blir lite grådaskiga som om det ligger en tunn hinna över dem. Bilderna blir något bättre om jag efter skanningen ber skanningsprogrammet öka kontrasten +1, men ändå inte helt bra.Jag kan ingenting om vare sig fotografering eller bildredigering. Testade datorns gratisprogram "Foton", men insåg snabbt att jag riskerade att förstöra bilderna på andra sätt genom att dra i reglagen Kontrast och Skuggor (som var de som gav bäst effekt).
Vet någon vad jag gör för fel? Varför blir bilderna så grå? Skulle jag få bättre resultat med en ny skanner?
Det handlar om kanske 1000 svartvita foton så det är inte särskilt lockande att försöka redigera dem manuellt.
Skannern heter CanoScan 9000F och har säkert en 10 år på nacken. Programmet heter Canon MP Navigator EX 3.1. Det finns ganska få inställningar och jag tycker att jag har testat de flesta utan att resultatet blir bättre.
Färg vs Gråskala. Upplösning 300-600 dpi. Oskarp maskning ibockat respektive urbockat. Ta bort fästmarginalskugga ibockat respektive urbockat. Har även testat Automatisk skanning / Använd scannerdrivrutinen, men med samma resultat.
Senast ändrad: