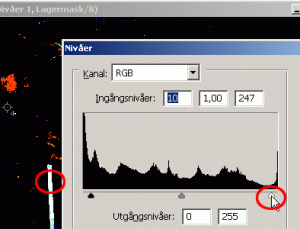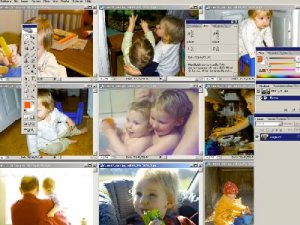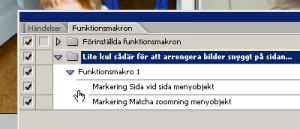Greve Nickon
Aktiv medlem
Hej!
Jag har precis skaffat PhotoShop CS2 eftersom dom infört studentpriser på det. Jag är nu på jakt efter att snabbt komma igång med programmet och tänkte därför att vi här kan tipsa varandra om det som vi tycker är bäst/roligast/mest användbart i PS (även RAW-hanteringen).
Det som jag använt en del är att göra en bild svartvit utom en viss detalj som tex denna bild. Detta gör jag genom att lägga en svartvit version av bilden uppepå den i färg och därefter sudda där jag vill ha färg.
Hoppas att fler kan/vill lägga in tips.
Greven
Jag har precis skaffat PhotoShop CS2 eftersom dom infört studentpriser på det. Jag är nu på jakt efter att snabbt komma igång med programmet och tänkte därför att vi här kan tipsa varandra om det som vi tycker är bäst/roligast/mest användbart i PS (även RAW-hanteringen).
Det som jag använt en del är att göra en bild svartvit utom en viss detalj som tex denna bild. Detta gör jag genom att lägga en svartvit version av bilden uppepå den i färg och därefter sudda där jag vill ha färg.
Hoppas att fler kan/vill lägga in tips.
Greven