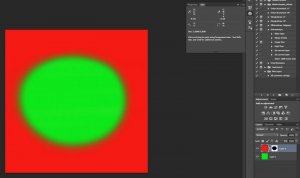xlxl67
Aktiv medlem
Jag har 2 versioner av samma bild i jpeg.
1. Den ena skarp men grynig.
2. Den andra alldeles för len men med mjuk ton.
Nu vill jag slå ihop bilderna med lager o sudda bort det gryniga i ena lagret (bakgrunden/sidorna) o ta bort det lena i det andra lagret (själva objektet i mitten där den första är som bäst). Hoppas ni förstår!
Kan ngn förklara enkelt hur jag skaopar lagren o om jag skall välja overlay för att sudda bort i de olika lagren?
Tack för hjälp!
1. Den ena skarp men grynig.
2. Den andra alldeles för len men med mjuk ton.
Nu vill jag slå ihop bilderna med lager o sudda bort det gryniga i ena lagret (bakgrunden/sidorna) o ta bort det lena i det andra lagret (själva objektet i mitten där den första är som bäst). Hoppas ni förstår!
Kan ngn förklara enkelt hur jag skaopar lagren o om jag skall välja overlay för att sudda bort i de olika lagren?
Tack för hjälp!