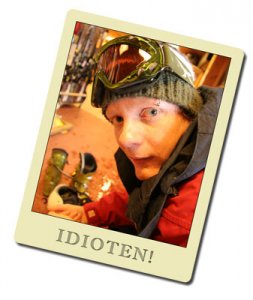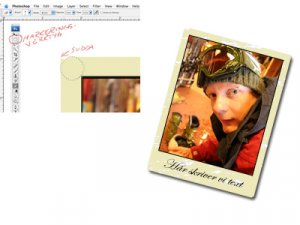Ursäkta att det tagit sådan tid men nu kommer det iaf en liten guide. Säkert inte det enklaste sättet att göra det på men det var iaf så jag gjorde

Måste tillägga att jag sitter med engelskt PS så det är inte säkert att alla svenska översättningar stämmer helt.
Börja med att öppna den bild du vill använda dig av. Gör en kopia av bakgrundslagret genom att i lagerpaletten dra Background/Bakgrundslagret till ikonen Create new layer/Skapa nytt lager näst längst till höger, längst ner i lagerpaletten.
Välj Crop Tool/Beskärningsverktyget och beskär bilden som du vill ha den (förslagsvis nästan lika bred som hög).
För nästa steg är det viktigt att du jobbar på Background/Bakgrundslagret. Du säkerställer det genom att klicka på det lagret (alltså det nedersta) en gång i lagerpaletten.
Välj nu Image/Bild > Canvas Size/Arbetsyta. De värden du skall skriva in här beror på hur stor din bild är så du får kanske pröva dig fram ett par gånger. Min bild är 800px hög och mina värden är som följer:
Width/Bredd: 0 cm
Height/Höjd: 5 cm
Relative/Relativ: Ikryssad
Anchor/Ankarpunkt: Övre mittenrutan ikryssad
Canvas extension color: Vit
Klicka OK
Åter till Canvas Size och skriv in värdena:
Width/Bredd: 3 cm
Height/Höjd: 0 cm
Relative/Relativ: Ikryssad
Anchor/Ankarpunkt: Mittenrutan på mittenraden ikryssad
Canvas extension color: Vit
Klicka OK
Än en gång tillbaka till Canvas Size med värdena:
Width/Bredd: 0 cm
Height/Höjd: 1,5 cm
Relative/Relativ: Ikryssad
Anchor/Ankarpunkt: Mittenrutan på nedersta raden ikryssad
Canvas extension color: Vit
Klicka OK.
Nu väljer du Edit/Redigera > Fill/Fyll och väljer att fylla med vit färg.
Om du nu stänger av det övre lagret i lagerpaletten genom att klick på det lilla ögat direkt till vänster om lagret så kommer du se att du skapat ett helt vitt dokument. Anledningen till att jag gjort så är att man ska ha fotografiet löst för att enkelt kunna göra ändringar med det och slippa markera en massa, så därför kan vi nu snabbt lägga till en liten svart ram runt bilden.
Klicka på det övre lagret i lagerpaletten (det som nu innehåller fotografiet) så att du är säker på att det är det du jobbar på. Klicka sedan på ikonen näst längst till vänster längst ned i lagerpaletten, Add a layer style/Lägg till lagerstil och välj Stroke/Ramlinje längt ned i menyn.
Size/Storlek: 1 px
Position: Inside/Innanför
Blend Mode/Blandningsläge: Color/Färg
Opacity/Opacitet: 100%
Fill Type/Fyllning: Color/Färg
Color/Färg: Klicka på den röda rutan och välj svart.
Klicka OK.
Nu är det dax för text så välj textverktyget, klicka på valfritt ställe på din bild och skriv vad du vill.
Skapa nu ett nytt dokument genom att välja File/Arkiv > New/Nytt dokument. Här skriver du in den storlek du vill att din slutgiltiga bild skall ha, t ex 1500x1500px och väljer vit som bakgrundsfärg.
Växla över till det första dokumentet som innehåller bilden/den vita bakgrunden och texten. Markera alla tre lagren i lagerpaletten genom att klicka på översta lagret och sedan Shift-klick på nedersta. När alla lager är markerade drar du dem bara från lagerpaletten över till det nya dokumentet (om du håller ned Shift samtidigt så kommer de automatiskt att bli centrerade i det nya dokumentet).
Nu är det ju lite jobbigt med ett vitt lager på en vit bakgrund... syns ganska dåligt. Därför klickar du på det lager i lagerpaleten som antagligen heter Layer 1/Lager 1 (det är iaf det mindre av de två vita lager du har och INTE det som heter Background/Bakgrund) och klickar sedan på ikonen Add a layer style/Lägg till lagerstil (alltså den som vi använde för att lägg till den lilla svarta ramen runt bilden). Välj Color Overlay/Täcka över med färg.
Blend mode/Blandningsläge: Normal
Opacity/Opacitet: 100%
Klicka på den färgade rutan och välj en färg, förslagsvis nått åt det gulbruna hållet (jag använde mig av "ede9b9").
Klicka OK.
Nu är det dax att runda av hörnen.
Välj markeringsverktyget, zooma in översta vänstra hörnet och dra upp en rund cirkel. Invertera markeringen genom att välja Select/Markera > Inverse/Invertera markering. Välj Eraser Tool/Sudd och börja sudda runt markeringen (se bild nedan). Upprepa på alla fyra hörn.
Markera alla lager i lagerpaletten utom Background/Bakgrund genom att Shift-klick på dem som du gjorde tidigare, välj Edit/Redigera > Free Transform/Omforma Fritt och vrid bilden till önskad vinkel.
Avsluta det hela genom att klicka på Layer 1/Lager 1 (det lager som innehåller den gulbrunaktiga rutan med rundade hörn) och sedan klick på Add a Layer mask/Lägg till lagermask. Välj Drop Shadow/Skugga, dra lite i reglarna Distance/Avstånd, Spread/Spridning och Size/Storlek för att få önskad effekt.
Klicka OK.
Nu är du klar.
Om du vill tweaka till den lite kan du lägga till olika texturer som du blandar med diverse blandningslägen för att få lite roligare effekt. Mer om sådant finner du på
www.moderskeppet.se
Hoppas det inte blev allt för opedagogiskt

Får du problem så är det bara att höra av sig så skall jag försöka hjälpa till.
//D