Bildbehandling
Hade du inte heller högsta betyg i teckning? Bra, då passar den här metoden dig perfekt. Med tio enkla steg blir ditt foto en snyggt tecknad bild.
Steg 1

Som utgångspunkt har jag en bild i råformat på en basilika. Den är fotograferad i studion och sitter fast i en plaststripe och en ställning. Jag vill gärna frilägga och retuschera bort stripen. Det är inget måste, den här tekniken fungerar på alla slags motiv. Kanske till och med bättre på en stadsvy än något med vit bakgrund. Jag arbetar med bilden och frilägger den så att enbart basilikan ligger i ett lager och under det ett vitt bakgrundslager. Vanligtvis så har man inte frilagt och då sätter man igång direkt med steg två.
Steg 2

Duplicera det lager som du vill få effekten på.
I de flesta fall är det bakgrundslagret, men i mitt fall basilikan. Jag älskar kortkommandon och just det här är ett väldigt användbart moment så klicka på ctrl+j . Det skapar en duplicering av det aktiva lagret som är fullständigt identiskt ner till exakta pixelvärdet. Gillar du inte kortkommandon går du till menyn och väljer Lager/Duplicera Lager.
Steg 3

Nu gäller det att få bort färgerna i nuvarande lager. Det finns en massa sätt att göra bilden svartvit på i Photoshop men med den här effekten så är det dels viktigt att vi inte skapar ett nytt lager (inga justeringslager) och att bilden ligger kvar i RGB (Ingen gråskalebild). Vi vill att den svartvita effekten enbart hamnar i det lager som vi står i. Tunna ut är en bra funktion för ändamålet. Jag klickar Shif+ctrl+U och färgerna försvinner. Den långa vägen via menyn är Bild/Justeringar/Tunna ut.
Steg 4
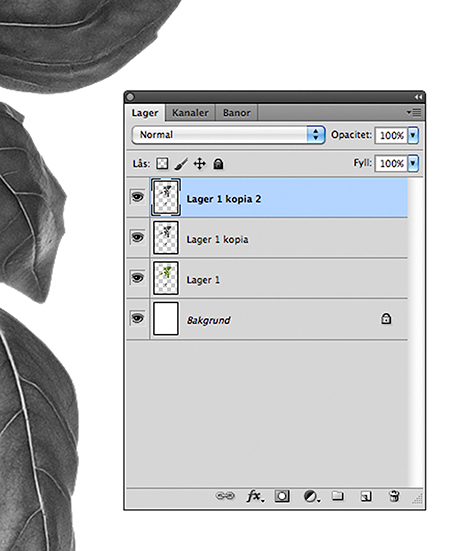
När vi fått en svartvit effekt i nuvarande lager vill vi duplicera detta en gång till. Klicka ctrl+j ytterligare en gång. Nu ska vi ha tre lager. Originalet och två stycken svartvita ovanför. Håll koll på dem för vi kommer nu att behöva hoppa en del mellan dem.
Steg 5

Se till att du står i det översta lagret och att det är aktivt. Gå sedan till boxen där det står Normal i lagerpaletten. Där kan du välja mellan en massa olika blandningslägen men den du vill arbeta med nu är Färgskugga/Color dodge. Blandningsläget kommer att ljusa upp ljusa partier och de mörka kommer inte att påverkas.
Steg 6

Gå ner till det lager som ligger precis under. Där vill vi göra en invertering. Klicka ctrl+i och vi får en omvänd tonskala. Mycket av bilden försvinner men var inte orolig, det plockar vi fram senare.
I menyn väljer du Bild/Justeringar/invertera.
Steg 7

Hoppa sedan upp till det överliggande lagret och lägg på filtret Minimum. I menyn väljer du Filter/Annat/Minimum. Det kommer att krympa ner det vita i bilden och visa mer svart. I filtret har du ett Radie-reglage som du kan styra effekten med. Beroende på upplösning och motiv så kan det variera ganska mycket. Med en låg radie får du skarpa konturer och inte mycket skuggningar och graderingar. Ju högre värde desto mer djup i skissen. Vad funkar för dig? Jag brukar ligga mellan 1–5 när jag vill få den här effekten. Klicka på ok!
Steg 8

Se till att du står i det översta lagret och slå ihop lagren neråt antingen genom att klicka ctrl+e två gånger eller slå ihop alla lageren på en gång med Shift+ctrl+e.
Steg 9

Nu har du bara ett lager och antingen kanske du känner dig färdig eller så vill du arbeta vidare. För att ytterligare bränna in detaljer duplicerar du lagret med ctrl+e och väljer sedan blandningsläget Multiplicera /Multiply i det överliggande lagret. Allt kommer att bli mörkare förutom det som är helt vitt.
Steg 10

För att kunna styra effekten
håller du ner Alt-tangenten medan du klickar på ikonen för att lägga till lagermask. Då appliceras en mask på lagret som från början är svart. Lagret är nu dolt och inget i det är synligt. Kika i Verktygslådan och se till att vitt står som förgrundsfärg och välj sedan penseln. Du kommer nu att kunna måla fram effekten och bränna in detaljer där du vill ha dem. Klicka sedan Shift+Ctrl+E så är bilden sammanslagen. Klart!
Före och efter

Här ser vi ursprungsbilden samt det färdiga resultatet. Det kan tyckas vara många krångliga steg för att få till bilden men när du testat ett par gånger så kommer det att sitta hur bra som helst. Det är en rejäl förändring av bilden och det är alltid roligt att skapa. Varför inte ett skissat semesteralbum?
9 Kommentarer
Logga in för att kommentera
Man kan försöka teckna som om det vore ett foto men foto blir det inte för det.
10 steg känns omständligt. Om man nu vill åstadkomma en bild som någorlunda liknar en teckning finns det utmärkta plugins för ändamålet som gör jobbet snabbt och bra.
Jag är inte imponerad av resultatet. Däremot kan man göra en digital teckning som är omöjlig att skilja från en analog genom att använda exempelvis programmet ArtRage. Men då är det fråga om riktig teckning med hjälp av penna och ritplatta.
Funderar på liknande teknik i bild-projekt i vinter.
Anser att graden av "äkthet" är helt ointressant då det är resultatet som räknas. Allt kan ju göras på 100 olika sätt, detta är ett av dem.
Ser fram emot fler inspirerande bildbehandlningstips från redaktionen :-).