Bildbehandling
I Photoshop finns enormt mycket funktioner och möjligheter, ett av de mest användbara är funktionsmakron, som tyvärr alldeles för få använder sig av.
Vad är funktionsmakron?
Funktionsmakron är en samling händelser som du kan upprepa om och om igen. Du kanske har ett stort antal bilder som skall läggas på en webbsida, med en viss storlek, och sparat som JPG med kvalitet 7 i en bestämd mapp. Dessutom skall bilderna göras om till svartvitt med en svag bruntoning. Med hjälp av paletten funktionsmakro, som du hittar under
fönster – funktionsmakron, kan du spela in allt du gör med bilden, och spara alla händelser under ett valfritt namn. Du kan använda funktionsmakrot på flera hundra bilder, så du kan ta dig en kopp kaffe medan datorn jobbar i bakgrunden.
I paletten funktionsmakron finns färdiga makron som följer med Photoshop, ta en titt på dem och se om de är något för dig. Jag brukar börja med att kasta dessa (det går lätt att återställa dem igen) och skapa mina egna istället. Markera uppsättningen
förinställdafunktionsmakron (den heter faktiskt så) och klicka sedan på papperskorgen, längst ned till höger i paletten.
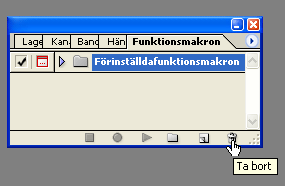
Vill du få tillbaka uppsättningen väljer du
återställ funktionsmakron i palettens tilläggsmeny.
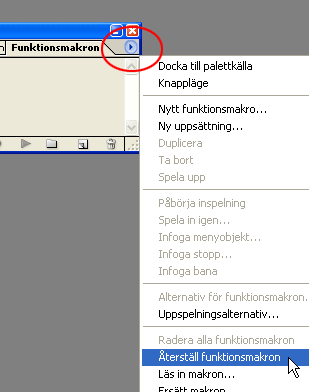 Nu skall vi skapa ett enkelt funktionsmakro.
Nu skall vi skapa ett enkelt funktionsmakro.
Vi vill med en enkel knapptryckning justera kontrasten i bilderna med funktionen
autokontrast, den hittar du under
bild – justeringar.
Öppna först en bild, vilken som helst, för att kunna göra den inspelning som skapar makrot. Skapa sedan en ny uppsättning
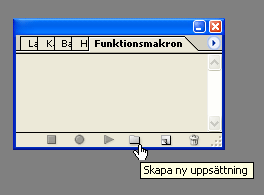
som du döper till
kontrastjustering. Klicka sedan på
skapa nytt funktionsmakro
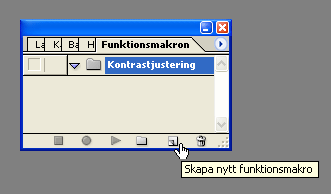
och döp makrot till
autokontrast, välj också en funktionstangent som du kan klicka på när du sedan jobbar i Photoshop.
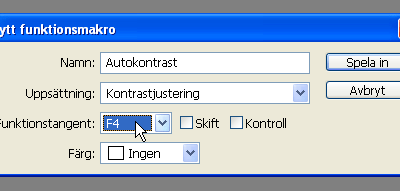
Jag undviker att välja F6, F7, F8 samt F12 som redan har tilldelade funktioner. F7 öppnar lagerpaletten, om den inte är synlig i Photoshop, och den funktionen vill jag inte radera. Har du slut på funktionstangenter kan du lägga till
skift eller
kontroll. Du kan välja en färg för att snabbare kunna hitta bland funktionsmakron när du jobbar i knappläge, se längre ned i texten.
Tryck på spela in och välj autokontrast under
bild – justera, avsluta sedan inspelningen genom att trycka på knappen
stoppa inspelning längst ned till vänster i funktionsmakropaletten. Nu var det klart. Stäng bilden du använt för att spela in och öppna en bild från din senaste fotografering, tryck F4 på tangentbordet och kontrollera att allt fungerar som det skall.
Nästan allt går att spela in som ett funktionsmakro, en del saker, som att zooma, rita frihandsmarkeringar eller att beskära en bild med beskärningsverktyget, går inte att spela in.
Dags för ett mer utvecklat makro.
Nu gäller det att få till ett makron som verkligen kan spara tid vid datorn. Jag har flera bilder som jag vill använda på en webbsida, därför får de inte vara större än 400 pixlar på någon sida. Jag vill använda autokontrast och lägga på oskarp mask (när man skalar ned en bild tappar den i skärpa) för att sedan sparas i en bestämd mapp i JPG-format med kvalitet 7.
Mappen där bilderna skall sparas finns färdig på skrivbordet, så jag öppnar en bild som skall användas för att skapa makrot. Jag skapar en uppsättning som döps till
webbilder och funktionsmakrot skall heta
400px till mapp. Jag vill använda funktionstangenten F4, men eftersom den är upptagen lägger jag till skift.
Nu spelas makrot in, jag börjar med storleken och väljer
fil – automatisera – anpassa bild.

Jag anger största tillåtna mått på bredd och höjd till 400 pixlar. Jag använder inte
storlek på bild eftersom jag har bilder som är både stående och liggande, det blir fel om jag sätter bredden till 400 på en stående bild. Sedan lägger jag in autokontrast under
bild – justera, precis som i förra makrot.
Dags för skärpan, under
filter – skärpa väljer jag
oskarp mask och värdena 100 för mängd, 0,5 för radie och 1 för tröskelvärde. Andra värden kan vara mer eller mindre lämpliga, men jag vill ha värden som fungerar för de flesta av mina bilder. Nu skall bilden sparas i den färdiga mappen
webbilder på skrivbordet, så jag väljer
fil –spara som och letar upp mappen. Jag väljer jpg-format för bilden och är noga med att
inte ändra namnet på bilden, gör jag det kommer alla bilder få samma namn och ersätta varandra i mappen. Kvaliteten sätter jag till 7 och jag väljer baslinje optimerad för att få en så liten fil som möjligt med den kvalitet jag väljer. Sedan stänger jag bilden och avbryter inspelningen av funktionsmakrot.
Titta på bilden som visar det färdiga funktionsmakrot.
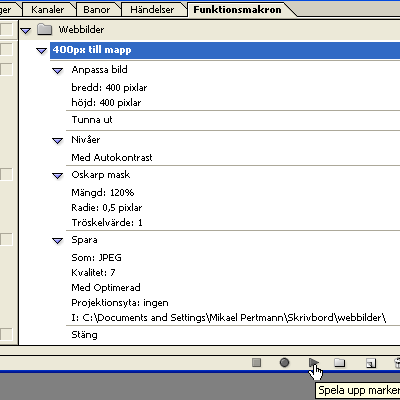
Där kan du se allt som sker med bilden, och du kan även ändra makrot i efterhand. Kommer jag på att bilden faktiskt skulle ha gjorts om till svartvitt, via kommandot
tunna ut, kan jag lägga till det i makrot. Lämpligt kan vara att göra bilden svartvit innan autokontrasten, så jag markerar kommandot anpassa bild i makropaletten. Sedan startar jag inspelningen på nytt, genom att trycka på den andra knappen (den runda) längst ned i paletten som heter påbörja inspelning, och väljer sedan
bild – justera – tunna ut. Därefter stoppar jag inspelningen
(glöm inte det) och har fått det funktionsmakro jag ville ha. Det går också att ta bort delar av ett makro, dra bara det felaktiga kommandot till papperskorgen i paletten.
Infoga stopp i funktionsmakrot.
Kanske är du inte helt nöjd med att alla bilder skärps lika mycket, en del bilder kanske skulle bli bättre av en mer varsam skärpning. Det kan du lösa på olika sätt, vi väljer att lägga in ett
stopp på kommandot oskarp mask i makrot. Titta på bilden hur du kan klicka i ett stopp bredvid kommandot oskarp mask, när du sedan kör makrot kommer processen stanna upp och du kan ändra skärpningen för varje bild.
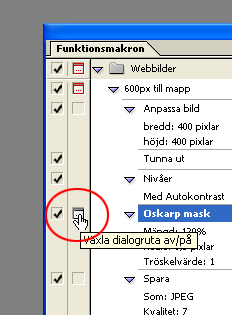
Om du tillfälligt vill hoppa över en del av makrot, kan du kryssa ur bocken längst ut till vänster om kommandot.
Dags att vara lat och låta datorn göra hundjobbet.
Du kanske har fotograferat flera hundra bilder, på ett bröllop, och skulle vilja ha småbilder av alla bilder? Då kan du använda ett makro för en hel mapp med bilder, du behöver inte öppna dem en och en i Photoshop. Bättre att låta datorn jobba och ta en fika istället.
Skapa ett lämpligt makro, utan stopp förstås, annars står ju första bilden och väntar på OK när du kommer tillbaka från fiket. Se till att alla bilder ligger i en mapp, sedan går du in under
fil – automatisera – gruppera och ställer in på det sätt som bilden visar, din bildmapp väljer du under
källa.
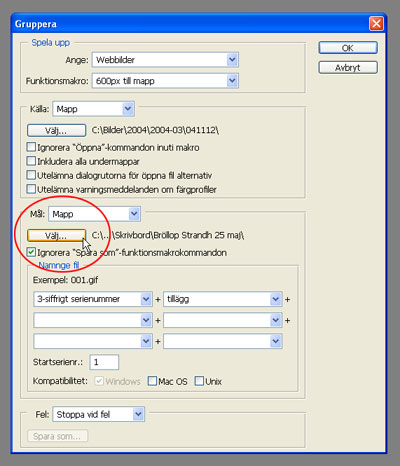
Inringat har du det viktigaste att ha koll på, välj en mapp där bilderna skall sparas och om ditt makro har ett sparakommando skall
Ignorera spara som… vara ikryssad. Annars kommer alla bilder hamna i fel mapp, inte den du valde som mål i kommandot gruppera, utan den som ligger i själva funktionsmakrot. Inte kul att titta i mappen och inte hitta en enda bild!
Några tips om att skapa funktionsmakron:
Innan du skapar makrot, tänk igenom alla de steg som du behöver göra.
Lägg in stopp på de ställen där du vet att du vill anpassa varje bild. Dessa stopp kan du ta bort när du skall bearbeta många bilder automatiskt.
Att använda funktionstangenterna F1–F12 är bra, men inte nödvändigt. Du kan också använda knappläget i paletten funktionsmakron. Titta under tilläggsmenyn i paletten, väljer du knappläge räcker det om du bara klickar på makrot för att det skall spelas upp.
Du kan spara funktionsmakron genom att välja
spara makron i tilläggsmenyn. Jag har en CD med en massa makron som jag ibland vill använda mig av, kanske skall en gammal bild omvandlas igen, då väljer jag
läs in makron.
Infoga menyobjekt. Ibland fungerar det inte att bara lägga in ett stopp. Om jag gör ett makro för att öppna skannern via Photoshop och spelar in att jag startar skannern, blir det tokigt. För att kunna avsluta makrot måste jag stänga skannerprogrammet, och då blir det inget funktionsmakro alls.
När jag startat inspelningen av makrot går jag in under palettens tilläggsmeny (svarta pilen uppe till höger i paletten) och väljer
infoga menyobjekt. Sedan går jag in under
fil - importera och väljer skannerprogrammet, trycker OK och avslutar inspelningen.
När jag sedan kör makrot kommer skannern starta och jag snabbar på det dagliga bildarbetet. Jag använder Skift F12 för min ena skanner och Ctrl F12 för den andra.
Använd uppsättningar, då kan du dela upp makron efter användning. Jag har uppsättningar för storlek, profilkonvertering, kontrast, skärpa med mera, och lägger in flera makron under varje uppsättning
Denna artikel skrevs 10 januari 2005 och skyddas av upphovsrättslagen.
Mikael Pertmann


32 Kommentarer
Logga in för att kommentera
Jag tar till mig det om en liten översättning, skall lägga till en sådan, antingen i början eller infogat vid varje kommando.
På G, dock inte idag...
Photoshop CS
ISBN: 9163608235
Tack för en jättebra artikel!
mvh/Stefan
- öppna en och en av markerade filer
- skapar ram, hämtar IPTC info (utan stopp), skriver in IPTC info på ramen
- sparar och stänger filen, hämtar ny fil
Stort tack om någon kan ge tips så at jag kan skapa et sådant makro!
Gruppera = batch
fil = file
Det var inte så svårt va?
Tack för en kanonartikel iaf!
Det dök upp en fråga om att byta filformat längre upp, och det är absolut inga problem att göra detta. Jag scriptar alla mina bilder i olika format och upplösningar till olika fördefinierade mappar lägger på ram och copyrighttext oxå. Super duper.
//Frank Mortensen
//Frank M
Har som inte orkat ta mig tid att lära mig macron, men det här var ju enkelt och ruggigt tidssparande.
/Martin
Otroligt lättfattad artikel dessutom
// Anders
Kanske blir det en fortsättning, med makrofördjupning, vem vet?
De som väntar på en översättning till engelska, får vänta förgäves. Jag tycker det skall gå att hantera engelskt Photoshop med hjälp av de bilder jag lagt ut.
Jag skall försöka skriva en fördjupning om automatisering i Photoshop. (Någon gång...)
/Andreas