Bildbehandling
Inledning
Gryniga foton kan ställa till problem då en bättre skärpa önskas i motivet. I många fall kan oskarp mask lösa problemet med fina resultat. Men att få en ”perfekt” bild med oskarp mask går inte alltid.
Oftast är det motivet man vill bättra skärpan på och inte bakgrunden. Problemet med gryniga foton är att filmgrynen oftast framhävs lika mycket som detaljer/motiv, d.v.s. när någon skärpa funktion används kommer fula gryn att framhävas väldigt tydligt och det vill man inte ha. Gamla bilder som oftast är tonade förekommer detta problem och försöker man använda oskarp mask för att få bort softning försvinner lika mycket gryn som detaljer. En lösningen till problemet är att använda konturmask och oskarpmask. Genom att använda en konturmask, då oskarp mask läggs på, kan konturer i motivet begränsas och på så vis endast påverkas av förändringar.

Originalbild

Oskarpmask på. Önskad skärpa, men bakgrunden är för grynig.
Kort om oskarp mask
Oskarp mask är ett underligt namn på ett filter. Man skulle kunna tro att den skapa oskärpa en skärpa. Oskarp mask har sitt namn ursprungligen från filmteknikens värld, där konturen på en bild framhävs genom att kombinera ett luddigt filmnegativ med originalnegativet. Och detta namn har då den digitaliserade världen fortsatt använda. Vad oskarp mask gör i sin all enkel het är att öka kontrasten mellan intilliggande pixlar.
När Filter > Skärpa > Oskarp mask väljs i Photoshop öppnas en dialogruta där tre reglage ses.
Mängd/Amount – Anger den procentuella mängden skärpa på den markerade bilden. Högre värde ger mer uttalat resultat.
Radie/Radius – Avgör tjockleken på kanten som ska göras skarpare. Litet värde – hårda smala kanter, stort värde – tjocka kanter med hög kontrast som följd.
Tröskelvärde/Threshold – Värde mellan 0-255 (gråskalor – photoshop arbetar med gråskalor). Tröskelvärdet avgör hur Photoshop hanterar kanterna på en bild. Värdet indikerar den numeriska skillnaden mellan ljushetsvärdet hos två närliggande pixlar. Värdet måste uppfyllas, innan Photoshop tillåts göra pixlarna skarpare. Ett lågt värde kommer att få massor av pixlar att bli skarpare, ett högt värde ger en mer strikt bedömning om vilka pixlar som ska påverkas.
Skapa och använda en konturmask
Förutsätter att en bild är öppen i Photoshop.
1.Kopiera en av färgkanalerna (den bästa) genom att dra den önskade färgkanalen till den lilla sidikonen längst ner till höger. På gråskalebilder finns endast en kanal och den kopieras istället.
2.Men den kopierade kanalen vald. Välj Filter > Stilisera > Hitta konturer.
3.Invertera bilden genom snabbkommandot Ctrl + I. Detta gör att vita konturlinjer skapas mot en mörkbakgrund.
4.Välj Filter > Brus > Median. Vi vill har smetiga och feta kanter. De nuvarande är lite spetsiga. Skriv in ett värde för Median, ungefär 2.
5.Välj Filter > Övrigt > Maximum. Gör att konturerna blir lite fetare. Maximum utökar de vita områdena i bilden. Skriv in 4 som radievärde – det blir bra.
6.Välj Filter > Oskärpa > Gaussisk oskärpa. Detta här är nödvändligt, eftersom Maximum tyvärr har en bieffekt då den producerar en hel del små fyrkanter, och med Gussisk oskärpa smälter vi ihop dessa. Ett värde på 4 som värde, samma värde som du angav för Maximum. Avsluta med Enter. Framför dig har du en konturmask! Kanske inte ser så imponerande ut för det otränade ögat.
7.Åter går till det vanliga kompositläget. I RGB välj kanalen RGB, i gråskale välj Gray kanalen.
8.Konvertera masken till en markeringsram. Ctrl + Klicka på masknamnet i kanalpaletten. Photoshop väljer de viktigaste konturerna i bilden men hoppar över det gryniga.
9.Välj Filter > Skärpa > Oskarp mask. Justera på mängden och radievärdet ENDAST. Bilden här har: Mängd 60%, radievärde 1.3. Behåll tröskelvärdet på 0.
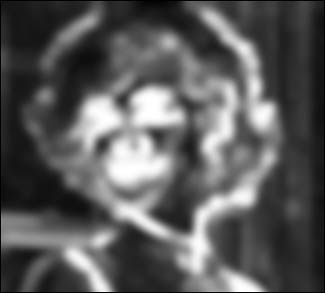
En perfekt konturmask?

Slutresultatet!
Ibland kan faktiskt en softad bild se bättre ut, som i detta fall Marylin. Bilden är vald i demonstrativt syfte. Själv hade jag softat Marylin ännu mer ;-)
Lycka till!
Nam Pham


26 Kommentarer
Logga in för att kommentera
Tackar för ert intresse av artikeln!
Bra artikel annars.
Bra artikel, men jag tycker du har på tok för mycket oskarp mask på dina bildexempel. Jag skulle tonat ner det lite.
helt klart en intressant artikel om hur man kan förändra och förbättra egenskaperna hos skärpningsmetoden oskarp mask. Hittils har jag mest maskat helt manuellt i de områden som behövt skärpas en aning. Instämmer i Patriks inlägg.
För er som vill dyka lite djupare i hur filtret fungerar, läs min artikel Manuell USM på
---
Hittar inte en sak i punkt 7, dvs gråskale.. välj Gray kanalen????????
(7.Åter går till det vanliga kompositläget. I RGB välj kanalen RGB, i gråskale välj Gray kanalen)
Ju mer du manipulerar bilden ju mer information går förlorad. visst så ska man förändrar till det bättre men gör det måtligt. när du förbättrar något i bilden kanske skärpan så är det något annat så går förlorat även om det inte är något du upptäcker med blåtta ögat.
http://www.gimpguru.org/Tutorials/SmartSharpening2/
/G