Bildbehandling
Här följer några tips på hur du skapar enkla ramar till dina bilder i Adobe Photoshop. I Photoshop finns mängder av vägar att gå och lika många uppfattningar om hur man ska gå tillväga. Här följer i alla fall mina sätt att göra detta på, sen om de är de enklaste och snabbaste låter jag vara osagt.
Enkel tunn ram
1. Öppna din bild i Photoshop
2. Gör en markering runt din bild med det rektangulära markeringsverktyget, alternativt tryck ”CTRL+A i PC" eller "Kringla+A" i MAC” för att markera hela bildens ytterkant.
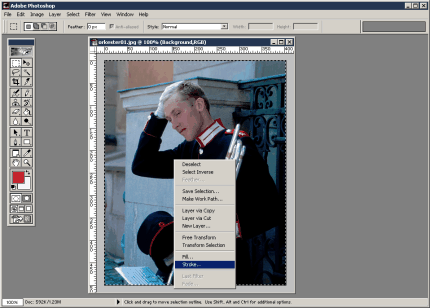

3. Högerklicka och välj ”Stroke/Ramlinje”. Här följer några alternativ, välj vad som passar dig bäst.
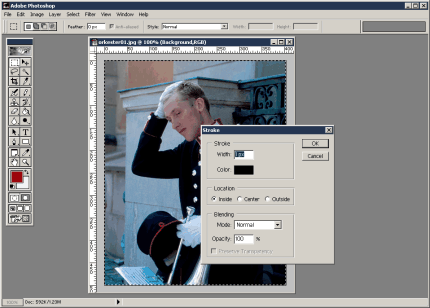

4. Tryck ok.
Notera att du måste ha det rektangulära markeringsverktyget markerad när du högerklickar på din markering, annars kommer du inte kunna se ”Stroke/Ramlinje”. Har du inte rätt lager valt när du högerklickar på din markering kommer du heller inte kunna se ”Stroke/Ramlinje”.
Resultatet
 Enkel ram med mellanrum (eller tjock ram)
Enkel ram med mellanrum (eller tjock ram)
1. Öppna din bild i Photoshop
2. Välj ”Canvas size/Storlek på arbetsyta” ur ”Image/Bild” menyn längst upp.
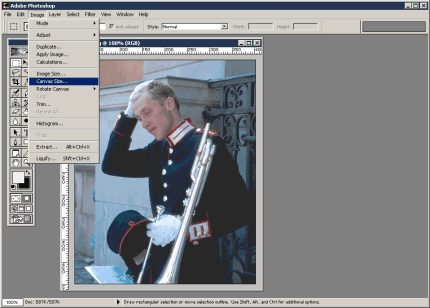

3. Vill du ha 20px bred ram (eller mellanrum mellan bildens ytterkant och din ram) så lägg bara på 40px på höjdvärdet och breddvärdet. Är du ute efter en snygg ram till din panorama bild så prova att bara öka på höjdvärdet.
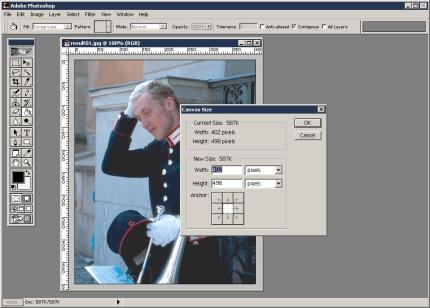

4. Tryck ok
5. Nu har du antingen en tjock ram eller ett luftigt mellanrum mellan din bild och din tunna ram (som du applicerar genom att följa instruktionerna längst upp under "Enkel tunn ram".

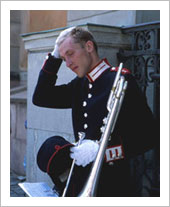


44 Kommentarer
Logga in för att kommentera
Mvh
/Lasse
Det kanske vore på sin plats att Marcus Bengtsson (se ovan) delade med sig av sina kunskaper vilka förefaller vara betydande. Marcus, upp till bevis!
Ulf - "Feather" översätts med "Ludd" i den svenska varianten av photoshop. Och ludd är ju aldrig riktigt skarpt ;)
Snygga runda hörn i photoshop är inte alltid enkelt att få till men inte helt omöjligt. Tänk bara på att photoshop jobbar med pixlar och inte vektorgrafik vilket gör att du helt enkelt får "rita" rundningen själv om du vill ha den skarp. Kontakta mig om du vill veta mer så kan jag ju alltid försöka förklara närmare. Eller har nån annat ett bättre tips?
Tackar så mycket.
MvH Blomamn
;-)
Välskriven och pedagogisk. Och det är inte uppenbart i förväg att man ska välja "Stroke" om man vill skapa ett "ram"... Bra gjort!
Mvh Markus
Jag lyckas med en vit tack vare din artikel, tack!
För övrigt tycker jag, ang. "sånt här borde alla kunna", att man kan inte sånt här när man föds och jamen vad bra, att Erik skrev artikeln så vi som inte kunde fick lära oss!
Är ingen fena på PS men mycket förtjust i denna teknik.