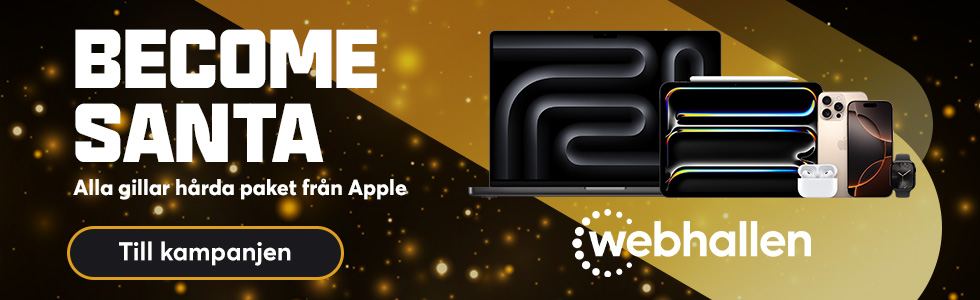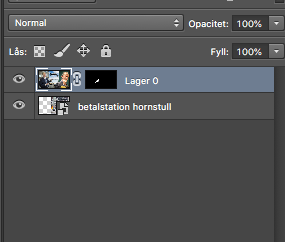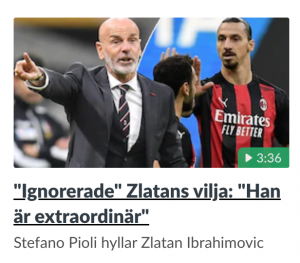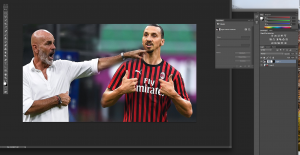Ismael77
Medlem
Hej!
Osäker om jag postar på rätt ställe – men jag undrar hur man lättast frilägger på detta sätt i Photoshop?
Se länk till artikel på Fotbollskanalens sajt, bildsplitten jag tänker på är i toppen av sidan:

 www.fotbollskanalen.se
www.fotbollskanalen.se
D v s, två bilder t ex som i detta fall, där man i ena bilden låter en arm gå in (frilagd) i den andra bilden.
Tacksam för tips och svar!
Osäker om jag postar på rätt ställe – men jag undrar hur man lättast frilägger på detta sätt i Photoshop?
Se länk till artikel på Fotbollskanalens sajt, bildsplitten jag tänker på är i toppen av sidan:
Mbappé testades positivt för covid-19 - PSG-sportchefen rasande: "Oacceptabelt"
Kylian Mbappé testades positivt för covid-19.Det beskedet fick Paris Saint-Germain via media.- Det är brist på respekt, säger PSG:s sportchef Leonardo enligt RMC.
D v s, två bilder t ex som i detta fall, där man i ena bilden låter en arm gå in (frilagd) i den andra bilden.
Tacksam för tips och svar!