Gör det själv
När du jobbar med digitala bilder är skärmen ett av dina viktigaste verktyg, det är på skärmen du bedömer kvaliteten på dina bilder.
Därför är det viktigt att skärmen ställs in efter vissa riktlinjer, hur skall du annars kunna hantera kommentarer på Fotosidan om att
bilden är för ljus, för röd, eller för grå om du inte vet om det är din eller de andras skärmar som ”visar fel”.
I en ideal värld visar alla skärmar en bild på samma sätt men tills vi kommer dit får du ta ansvar för din skärm, och hoppas att andra också börjar göra det. Visningen på skärmen kan påverkas av många saker, typ av skärm, märket och modellen, ålder på skärmen, samt om någon har rattat på reglagen för att få en snyggare visning i ett datorspel där det onda bekämpar det goda.
Vad menas med att kalibrera skärmen?
Det finns två saker man bör göra med skärmen när man jobbar professionellt med digitala bilder, man skall först
kalibrera skärmen, sedan
profilera den. Tyvärr blandas dessa två saker ofta ihop och man pratar om att kalibrera när man egentligen menar profilera.
Kalibrera är att ställa in vissa grundvärden för att få en skärm som är lik andra skärmar. Torghandlarens våg kalibreras för att visa samma värden som andra vågar.
Det du ställer in när du kalibrerar skärmen är följande:
Färgtemperaturen som gör att vita ytor visas rent vita, istället för med den blå ton som de flesta skärmar har när man packar upp dem från affären.
Kontrasten som gör att det vita på skärmen inte ser grått ut eller att det lyser för starkt så du blir trött i ögonen.
Ljusstyrkan som påverkar hur de mörka ytorna i skärmbilden visas. För lågt värde gör att svarta och nästan svarta ytor inte går att skilja åt, för högt värde gör att det svarta ser grått ut.
Gamma är det sista du ställer in och denna inställning avgör hur mellangrå ytor visas. Ett högt gammavärde gör att asfalt, gräsmattor, himmel och andra medeltoner ser mörkare ut än på en skärm med lägre gammavärde. Gammainställningen är det som styr om en bild uppfattas som för mörk eller för ljus.
Profilera är nästa steg mot en professionellt inställd skärm, när du profilerar skärmen mäter du upp ett antal olikfärgade rutor på skärmen och låter ett program analysera exakt vilken färg som visas på just din skärm. Mätningen jämförs med vad som
borde ha visats och en
profil skapas. Denna profil påverkar grafikkortet och berättar att när en viss färg visas, skall skärmvisningen ändras en aning. Om din skärm visar en röd färg för mörkt så finns den informationen i profilen och grafikkortet kommer då att påverka skärmen att visa den färgen lite ljusare. På så sätt kommer två personer, med kalibrerade och profilerade skärmar, kunna se en bild på samma sätt trots att de har två olika skärmar.
För att kalibrera och profilera en skärm på bästa sätt behöver du ett mätinstrument och ett program som kan analysera informationen.
Det är inte helt nödvändigt att göra det om du inte jobbar seriöst med att få korrekta färger i tryck eller utskrift, men priserna är inte skrämmande så jag kan rekommendera att du skaffar en sådan utrustning.
Men det finns sätt att få en ganska OK inställd skärm utan specialutrustning och ett sådant är att använd Adobe Gamma som följer med Photoshop.
Hur kalibrerar jag min skärm?
Innan du börjar kalibrera bör du titta på din arbetsplats ser ut, står skärmen dumt till, är det lampor som lyser på skärmen, kan du se reflektioner av fönstret i glasytan? Skärmen skall stå avskärmad, gärna med en bit svart kartong som på bilden.

Belysningen runt skärmen bör helst vara dämpad, om du fäster ett vitt papper på skärmen (som skall vara släckt) och mäter med kameran mot papperet skall du inte få mer än en exponering av bländare 4 och 1/30 sekund med iso 100/21°.
Skärmen skall ha stått på en stund så den är uppvärmd.
Nu börjar vi kalibrera.Först skall du ställa in
färgtemperaturen, det gör du direkt på skärmen med de knappar som finns på framsidan av skärmen. Exakt hur du skall göra kan jag inte veta, men leta efter en inställning som säger RGB eller har en färgpalett med tre cirklar på, eller någonting i den stilen.
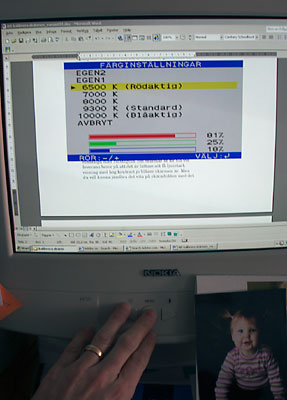
Standardskärmar är inställda på 9300 Kelvin, vilket beror på att det är lättare att få ljusstark visning med hög kontrast, ju blåare skärmen är. Det gör tyvärr att det vita ser för blått ut och då går det inte att jämföra det vita på skärmen med det vita på papperet när du skriver ut bilden.
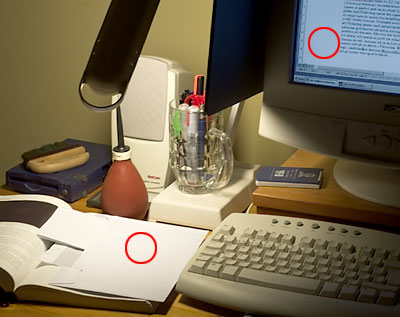
I en perfekt arbetsmiljö är skärmen inställd på 5000 Kelvin och bilderna på papper bedöms i ett lampljus av 5000 Kelvin, då kan man direkt jämföra papperets vithet och även andra färger. Tyvärr klarar de flesta standardskärmar inte av att jobba med 5000 Kelvin, även om det går att ställa in värdet. Ljusintensiteten blir för låg från det vita på skärmen. Därför brukar 6500 Kelvin anses vara en bra kompromiss.
Nästa steg är
kontrasten som avgör hur intensivt det vita på skärmen lyser. Är värdet för lågt ser det vita ljusgrått ut, är värdet för högt blir dina ögon trötta och skärmen slits snabbare. Det finns en iso-standard för hur ljust det vita på skärmen skall lysa och den säger att det vita skall lysa med omkring 100 candela per kvadratmeter (85-120). Det är svårt utan mätinstrument att mäta upp ljusstyrkan, så rekommendationen är att sätta kontrasten på max. Bättre för högt än för lågt, så länge skärmen inte lyser så intensivt att du blir trött i ögonen.
Sedan ställer vi in
ljusstyrkan. Detta påverkar hur mörka toner visas på skärmen och med för låg ljusstyrka inställd kommer de mörkaste tonerna flyta ihop och du kan inte skilja dem från det svarta. Med för högt värde inställt kommer det svarta se grått ut. Du kan göra en liten testbild för att se om skärmen klarar av att visa mörka toner korrekt. Gör en bild som är cirka 100x100 pixlar och fyll den med färgen RGB=06-06-06.
Har du Photoshop väljer du fullskärmsvisning mot svart bakgrund genom att trycka på tangenten
F två gånger. Tryck på
Tabb för att få bort alla paletter.
Dra ned ljusstyrkan till lägsta värdet (utan att titta på skärmen) och öka sedan tills rutan svagt träder fram ur den svarta bakgrunden på skärmen.
Gör den inte det, trots att du drar upp ljusstyrkan tills det svarta blir grått, kan det vara dags att skaffa ny skärm eller se över arbetsplatsen, kanske är det för ljust i rummet.
Personligen skulle jag inte använda en sådan skärm för annat än kontorsarbete, en standardskärm skall klara av att visa skillnad mellan svart och RGB=06-06-06.
Nästa steg är att ställa in
Gamma och det gör du inte på skärmen, utan med ett separat program som heter Adobe Gamma som du hittar det i kontrollpanelen i Windows (om du har installerat Photoshop). Med programmet gör du två saker, du ställer in gammavärdet för skärmen, som styr hur ljusa bilderna syns på skärmen, och du sparar en profil som berättar för operativsystemet vilket Gamma du valt.
Men, vad gör detta ”Gamma”?
En skärm kan lysa med olika ljusstyrka, svagaste gör skärmen svart och högsta styrkan gör skärmen vit. Det är styrkan på den elektriska spänningen över katodstråleröret inne i skärmen som styr hur intensivt skärmen lyser. Logiskt sett borde skärmen lysa medelgrå om spänningen är 50 % av full styrka, inte sant? Problemet är att våra hjärnor inte arbetar
linjärt, för att vi skall
uppfatta skärmen som grå måste vi öka spänningen så den blir högre än 50 %. Och det är vad Gamma gör.
Det finns många experiment som visar att vår hjärna arbetar
olinjärt, om en yta är upplyst av två lampor och vi sedan fördubblar antalet lampor till fyra, hur mycket ljusare uppfattar vi då att ytan blir? Jo, ungefär en tredjedel ljusare!
Gamma påverkar alltså skärmen att lysa intensivare, för att en medelgrå ton i bilden skall uppfattas som medelgrå för ögat på skärmen. Apple använder sig av gammavärdet 1,8 medan Windows har 2,2 som målvärde.
Vilket Gamma du väljer spelar ingen roll för arbete i Photoshop, däremot påverkas visningen av bilder i webbläsaren. Om två personer sitter med olika Gamma och ser samma bild på Fotosidan, kommer den uppfattas ljusare för en av dem.
Det finns några inställningar att göra och vi tar dem steg för steg:
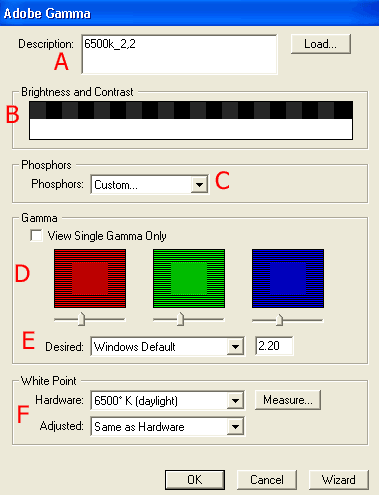 A.
A. Här kan du hämta in olika standardprofiler för hur skärmen skall återge toner. Det är inte nödvändigt att göra det, men det kan vara bra att utgå från tillverkarens skärmprofil, då får du rätt val av fosforfärger. Strunta i denna ruta om du inte har en tillverkarprofil.
B. Om kalibreringen är korrekt gjord skall du se skillnad mellan de svarta och mörkgrå fälten. Ändra ingenting eftersom du redan har ställt in ljusstyrka och kontrast på skärmen.
C. Här ställer du in vilken typ av fosforskikt det finns i skärmen. Vet du inte låter du förhandsvalet vara oförändrat.
D. Nu börjar allvaret, här kryssar du
ur rutan
View Single Gamma Only. Sedan ställer du in skärmens tre grundfärger så skärmen blir kalibrerad och visar gråtoner neutralfärgat. Dra i spaken under varje färgruta, tills den helfärgade kvadraten i mitten flyter ihop med den randiga rutan. Det hjälper ofta att kisa med ögonen så du ser lite suddigt. Grönt är lättast och blått svårast. Träna ofta på detta, att få denna inställning ordentligt gjord är viktigt.
E. Dags att välja vilket Gamma du vill arbeta med. Vill du att skärmen skall visa grafik som en Macskärm väljer du 1,8, riktar du in dig mot Windowsanvändare väljer du 2,2. Om du väljer 1,8 kommer bilderna i din webbläsare att se ljusare ut jämfört med om du väljer 2,2. När du jobbar med Photoshop spelar det ingen roll vad du väljer bara du sparar din inställning som en profil i Adobe Gamma. Visningen i Photoshop känner av vilket Gamma du valt så att en bild skall se lika ut på Mac och i Windows.
F. Här ställer du in vilken färgtemperatur du ställt in skärmen på, vi hade ställt skärmen på 6500 Kelvin.
Same as Hardware skall vara valt, annars kommer grafikkortet ”strypas” och begränsa antalet färger som skärmen kan visa. Att göra inställningarna direkt på skärmen är alltid bäst.
G. Nästa steg är att spara dina inställningar i en profil, som berättar för operativsystemet vilken färgtemperatur och vilket Gamma du valt att ställa in. Ge den ett enkelt namn, jag brukar kalla den ”mikael” eller något i den stilen. I Windows sparar du den enligt bilden nedan.
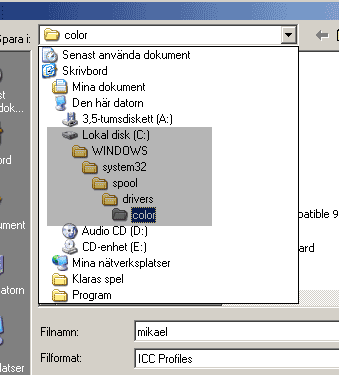 H.
H. Se till att operativsystemet använder skärmprofilen genom att högerklicka på skrivbordet och välja;
egenskaper/inställningar/avancerat/färgmatchning och ladda in din profil som standardprofil för bildskärmen.
Vi sammanfattar
Skaffa en ny skärm av hyfsad kvalitet.Ställ den i en miljö med dämpad belysning, tänk också på ergonomin.Justera färgtemperaturen till 6500 Kelvin för att få en mer korrekt vithet på skärmen.Ställ in kontrasten på max för att vitt inte skall uppfattas som grått.Ljusstyrkan ställer du in så du kan se skillnad på nästan svart och svart.Gamma skall justeras individuellt för R, G och B.Sätt Gamma på 2,2 om du vill anpassa för majoriteten av webbsurfare (som ärligt talat inte ställt in sina skärmar).Spara profilen så Photoshop kan anpassa visningen efter valt Gamma.
Nu har du en skärm som förhoppningsvis kan visa färger på ett mer neutralt sätt och andra kan se ungefär samma sak som du.
Tänk dock på att detta är bara en grundläggande inställning, skall du jobba mer noggrant krävs en profilering av skärmen med ett mätinstrument.
Dessutom bör du vara medveten om att det ljus du betraktar dina pappersbilder i påverkar hur färgerna uppfattas och om du skall kunna göra en korrekt jämförelse bör du skaffa en ”riktig” betraktningslampa. Annars fungerar det faktiskt bra med dagsljus från ett fönster, förutom att det kan bli för ljust i rummet.
Kalibrera mera är lösningen på alla världsproblem.
Denna artikel skrevs av Mikael Pertmann 1/4 2004 och är skyddad av upphovsrättslagen.


76 Kommentarer
Logga in för att kommentera
Det jag nu skulle vilja se utrett är hur resten av profilsystemet fungerar med färgmiljöer i t.ex. Photoshop och konverteringar mellan färgprofiler.
Hur påverkar valet mellan ingen profil/sRGB/Adobe RGB vad jag ser på skärmen? I Photoshop? I webbläsaren? I annan bildhanterare (t.ex. ACDSee)?
Kör själv med SpyderPro för kalibrering efter att ha tröttnat på att det "alltid" blivit problem med färgerna tidigare.
Men ett problem kvarstår, som kanske nån på fotosidan kan hjälpa mig med. När jag tittar på mina bilder i Photoshop eller i webbläsaren ser dom ut som jag vill dom ska se ut i färg o kontrast. Problemet kommer när jag tittar på mina bilder i Windows egen bildvisare, då får jag kraftigt rödstick i alla bilder. Vad beror detta på?? Alla bilder har Adobe RGB 1998 icc.
JAg har länge längtat efter att verkligen lära mig det här! Tack!
Erik.
Hur profiler kan påverka skärvisningen kommer jag eventuellt skriva om framöver. Sök i forumen är mitt tips.
Tobias.
Egentligen skall det inte spela någon roll vilket Gamma du använder. Det du ser på din skärm är vad som skall komma ut på papper. Bortsett från vissa avvikelser beroende på vad papperet kan återge.
Frågan är hur dina bilder hanteras på tryckeriet, vem gör vad, tar de hänsyn till den visningsprofil du använt? Fråga tryckeriet.
Kort sagt, valt gamma i skärmprofilen skall inte påverka tryckresultatet.
Magnus.
9300 Kelvin eller inte för webb, det får du avgöra själv. Men jag skulle inte bry mig om det, vi människor anpassar oss efter vad vi tror vi ser och om vi inte jämför med någonting ser 9300 Kelvin vitt ut. Skall vi jämföra pappersbilder med skärm är det viktigt att ha neutral färgtemperatur på skärmen. Jag kör med neutralvitt för allt.
Per.
I XP skall du ha samma visning av bilder i Windows som i Photoshop. Finns en tråd om det där jag lagt ut ett bildexempel.
Men det är svårt att ge förslag på vad problemet kan vara, du bör egentligen se samma sak i bildvisningen som i webbläsaren.
Och, måste bara tipsa om en mycket bra kalibrator för oss med macar:
SuperCal™ http://bergdesign.com/supercal/
Den är klart värd sina $19 i sharewareavgift!
Jag undrar dock över om det är möjligt att kalibrera en Platt skärm med TFT-teknologi och veta om bilderna blir korrekta? Är det jämförbart med en CRT-skärm?
Mvh Frank Mortensen
Linus, Adam.
Egentligen kan man inte kalibrera vare sig skrivare (eller skanner).
Vad man kan göra med skrivaren är att ratta på inställningarna för att få en neutralgrå yta att bli neutralgrå, justera inställningen för mättnad så färgerna påminner om det man ser på skärmen samt välja upplösning efter vilket papper som används för att inte förlora detaljer i skuggorna.
Men det är inte att kalibrera utan är bara en personlig justering.
Vad man kan göra är att profilera skrivaren. Det vill säga ta reda på hur den skriver ut olika färger och använda den profilen i Photoshop för att förhandsvisa på skärmen hur det kommer se ut vid utskrift. Lite överkurs dock.
Försök hitta de automatinställningar som ger bäst resultat med just det papper som används.
Frank.
Det är möjligt att kalibrera en TFT-skärm.
Problemet är att inte alla skärmar har inställningar för kontrast, ljushet och färgtemperatur.
Då får man nöja sig med att profilera skärmen. Man skapar en profil som berättar för grafikkortet att den skall ändra visningen av vissa färger, problemet är att man då förlorar färgnyanser. Men har man inte en bättre skärm så...
Men med en vettig skärm går det att kalibrera och med de nya skärmar som finns blir visningen också bra.
Det är ganska få program som förstår färgrymder. Du kan konvertera bilden till sRGB innan du sparar om du vill att bilden ska se bra ut i andra program och speciellt för visning i webbläsare.
(Det finns säkert någon som rättar ev fel :))
Johan.
XP hanterar faktiskt profiler. Sök i forumet efter tråden om ”Bildvisningsprogram som använder färgprofiler”.
Lennart.
Jag är nördigt förtjust i färghantering och jag litar inte på ”experter” förrän de bevisat sin sakkunskap. Att prova själv och försöka förklara för sig själv är bra metoder för att finna förståelse.
Tobias.
Det är svårt att reda ut saker i denna text, mejla mig gärna mer fakta om hur du jobbar, programversion av Pshp, inställningar med mera.
Men det är faktiskt så att om du bara talar om i skärmprofilen vilket Gamma du använder kommer visningen i Photoshop se lika ut oavsett val av värde. 1.8, 2.2 eller 1.95 spelar ingen roll.
Om du ändrar Gamma och bilden ser annorlunda ut i Photoshop är det för att Pshp måste avslutas och startas om först.
Om du ställer in Gamma via view/proof... som Seid tipsar om tidigare så är det inte samma sak som att ändra Gamma i skärmprofilen.
Men som sagt (du måste inte lita på mig) när bilden visas i Photoshop spelar valt Gamma ingen roll. Så länge skärmprofilen används av operativsystemet så anpassar Photoshop visningen av bilden. Därför ser den lika ut oavsett valt skärmgamma.
Problemet uppstår alltid i "punkt D". Hur jag än drar spakarna av och ann händer det absolut ingenting med de tre färgade rutorna! Vad kan det bero på?
/tomas
/tomas
Vad som är normalt kan diskuteras.
En bra skärm i dämpat omgivningsljus skall klara av att visa en skillnad mellan svart och RGB=02.
Problemet är att inte alla sitter i bra miljö och värdet 06 kan ses som ett bra värde att använda som kontroll.
Det finns värden för hur ljust det svarta skall lysa från skärmen (0,30 candela per kvadratmeter) men det krävs då mätinstrument.
Det man får sträva efter är att skärmen skall kunna visa skillnad mellan svart och nästan svart.
Värdet 06 är ett bra allmänvärde för en sådan här grundläggande kalibrering.
Det man skall få är en skärm där det svarta inte uppfattas som grått och man kan se skillnad mellan minst 00 och 06.
Om du kan dra ned skärmen så du ser skillnad mellan 00 och 02 och det svarta fortfarande uppfattas som svart är det bra.
När jag kalibrerar min skärm med mätinstrument kan jag i mörker se skillnad mellan 00 och 03. I dämpad arbetsbelysning hamnar jag runt 06. Min skärm är några år gammal och sjunger på sista versen. Det märks tydligt på att kontrasten måste stå på max och ändå klarar den inte riktigt av att lysa med 100 Candela/kvadratmeter.
Ljusheten påverkar inte hur ljus en bild ser ut på skärmen utan hur den kan skilja mellan mörka toner. Gamma styr hur ljus bilden är på skärmen.
Den här bilden: http://hem.passagen.se/wanell/gammatest.gif är ytterligare en variant för att bedöma gammat i webbläsaren. Finessen med den är att man tydligt ser vilket gamma man inte har. Någonstans mellan ett högt och ett lågt värde man inte har finns alltså det man har! För en mer exakt bedömning behöver åtminstone jag flytta mig någon meter från skärmen.
I övrigt tycker jag (förstås) artikeln är utmärkt!
Jag tar i denna artikel bara upp bildskärmens gammainställning.
Att en bild kan konverteras/tilldelas olika profiler med olika gamma är en annan femma.
Om du ställer in din skärm på Gamma 1,8 kommer din webbläsare visa din bild ljusare än med 2,2 oavsett hur du behandlat den.
En skärm -oavsett Mac eller Win- kan ställas in med olika Gamma. Och då ändras visningen i webbläsaren.
I webbläsaren visas RGB-värden utan påverkan av profiler. Att man brukar rekommendera att bilder konverteras till sRGB innan publicering gör inte att de kommer visas lika på olika skärmar. Fortfarande blir bilden ljusare på standardinställd Mac än i Windows.
Det är faktiskt bättre att konvertera till skärmprofilen om du vill bevara utseendet från Photoshop när bilden öppnas i webbläsaren.
Bevara utseendet på din skärm alltså, fortfarande ser bilden olika ut på olika skärmar.
Att välja sRGB är ändå bra, jag vill inte krångla till det hela men vad du får än en gråbalanserad bild vilket gör att R=G=B kommer återges neutralgrått på en väl inställd skärm.
Det har du inte till 100% om du konverterar till skärmprofil.
Men, nu beslutar jag mig för att lämna allt som inte rör skärminställningar i denna tråd.
Skälet till att Mac använder 1,8 är att med de första laserskrivarna för snart 20 år sedan fick man en bild som på skärmen hade ungefär samma ljushet som utskriften om Gamma var 1,8.
Därför valde de 1,8 som målgamma för Macsystemet.
Jag har en fråga. Jag kan ej ställa in färgtemperaturen enligt fasta givna värden(såsom tex 6500k), däremot kan jag ställa in det röda till 81%, gröna 25% och det blå till 10%, precis som i det illustrerade exemplet i bilden ovan. Är det samma sak som att ställa skärmen på 6500 k fast på ett annat sätt? Mitt första intryck är att det ser väldigt rött ut.
Mvh / Johan
Min skärm som ska vara en Sony (fast den är märkt Network) går bara att ställa in för 9300 eller 5000 Kelvin. Vilket värde tycker Du jag ska använda? Finns även en möjlighet att ställa in manuellt mellan 11000 och 9300 men det går inte se vilket värde man ställer in.
Om du inte kan ställa in något fast värde blir det problematiskt. Det du kan försöka är att sätta ett av färgvärdena på 100% och sedan justera de övriga två tills du upplever det vita som neutralfärgat och samma för grått. Därefter använder du Adobe Gamma för att finjustera mellan de tre färgerna. Men, det blir en del pill kan man säga.
Du kan inte följa de värden som gäller för min gamla skärm, varje skärm har individuella värden.
Samma med ljushet, jag har vid ett tillfälle kalibrerat 15 stycken nya skärmar på ett företag och när jag var färdig var ljusheten inställd på mellan 20-75% för de olika skärmarna. Olika inställningar på samma typ av skärmar för att de skulla visa lika.
Att jag tycker du skall välja 100% av en av färgerna är för att då får du ut maximal intensitet i det vita. När jag använder mätinstrument för kalibrering ställer jag in varje färg individuellt och en är alltid på 100%.
Hans.
Du har fullkomligt rätt. Kanske ändrar jag lite i texten så det blir tydligare att den metod jag beskriver är en simpel grundjustering. Men de flesta normalanvändarna kommer inte skaffa mätinstrument och det är bra om vi kan skapa en metod som Fotosidans bildbetraktare kan använda sig av. Vi kommer inte hela vägen men vi kommer få mer enhetlig visning på skärmarna trots allt.
Max.
Tack
Lars-Åke.
Se mitt svar till Johan.
Jag skulle välja 5000 om skärmen fortfarande upplevs som ljustark och att den inte drar åt gult.
Värt att minnas är att bara för att man ställer in skärmens värde på 6500 Kelvin är det knappast exakt 6500. Det krävs ett mätinstrument och möjlighet att justera färgkanonens tre färger indivudellt. Men bättre med nästan 6500 än 9300.
Bra artikel! Tilläggstips; Eftersom inte alla har tillgång till Photoshop och AdobeGamma så finns det FreeWare-alternativ som DarkAdapted(http://www.adpartnership.net/DarkAdapted/index.html) och GammaPanel(http://www.stars.benchmark.pl/index.php?show=gapa) plus att för att ta reda på lämplga gammavärden(fosfor,vitpunkt mm.) finns ett sharwareprogram PowerStrip(http://www.entechtaiwan.com/index.shtm) att utgå ifrån.
Informativt och pedagogiskt uppbyggt - som det bör vara - och det med omdömet vägt efter att mina egna kunskaper redan är högre än denna nivå.
Jag tror inte du missade någonting alls.
kung.
Bra länkat!
Tack för kommentarerna.
Det är jättebra med länktips till alternativa lösningar på Gammajustering.
Mer sådant, det gör artikeln till mer än bara min artikel, Fotosidan är ju en sajt där vi byter kunskap och erfarenheter.
Jag får en del e-post om profiler och kalibreringar.
Det är mycket troligt att det blir en artikel om hur man hanterar ICC-profiler och färginställningar i Photoshop. Exempelvis vad som är skillnaden mellan att använda Adobe RGB och sRGB samt hur man bör gå tillväga för att skicka filer till labb.
Några har frågat hur jag kalibrerar min skärm (och vilken skärm jag använder).
Skärmen är flera skärmar, hemma sitter jag med en Nokia (gammal), och ingen av dem är av någon högre klass. Bra standardskärmar helt enkelt.
Men jag tittar på en Eizo av flat modell.
Jag kalibrerar med Spyder-mätare och programmet Optical. Kalibrerar gör jag en gång i veckan och jag sitter (står) i ganska dämpad belysning. När min dotter kommer in viskar hon till mig eftersom hon tror att jag skall sova i mörkret.
Vill även lära mig om sRGB och AdobeRGB
Nu ska jag hem och fixa skärmen.
Det är en mycket avanserad fakta men det är skrivet så att det är ganska lätt att förstå.
/Elias!
Tack. Var beredda på att det kan dröja lite innan det blir mer om färg i datorn.
Leon och Elias.
Tack. Vill man kan man snöa in rejält i detta med färghantering. Det gläder mig att det jag skrivit förstås av så många. Jag vill gärna undvika att bara rabbla fakta som tyvärr kan ske i många böcker/artiklar.
Ett annat problem är sRGB och okalibrerade skärmar. sRGB anger nämligen ett gamma på ungefär 2.2 men alla CRT skärmar har gamma 2.5 (hos Mac ofta 1.72 pga delvis korrigering hos drivrutinerna). Resultatet blir att bilder blir för mörka om ni sitter på en kalibrerad dator och spara en bild för sRGB och lägger ut den på nätet för andra att se.
Jag vet faktiskt inte vilket som är bäst just nu. Men det kan kanske vara en idé att ha två versioner av sina bilder. En för gamma 2.2 och en för gamma 2.5, och sen originalet med den profil som ni själva använder.
OBS. Pga av photoshops interna precision så förlorar man runt 85% av alla färger när man konverterar mellan olika profiler i 8 bitars (per kanal) läge. Du förlorar ännu fler färger om du konverterar till/från CMYK.
Anders. Tack. Du har rätt i att jag inte tar upp alla problem, det är heller inte avsikten utan jag vill hålla det på en basnivå för de som på ett enkelt sätt vill få kontroll över skärmens inställning. Jag grunnar som sagt på att skriva totalt tre artiklar om färgkontroll. Vi får se vad det kan bli framöver.
Erik x2. Tack.
Jag blir glad över att många har visat uppskattning för det jag skrivit.
Färghantering kan vara precis hur svårt som helst. Men egentligen är det inte så märkligt och som nybörjare skall man koncentrera sig på att exponera rätt och ställa in skärmen så den visar färger neutralt, gärna enligt de tips jag ger i denna artikel.
Men jag undrar.
Jag får inte fram någon synlig ruta på min skärm med 121212. Kan man lura skärmen med att göra gamm på säg 1,8 för att få en ljusare skärm och sen kanske kunna se en fykant 060606.
Jag beställer bilder från digital och vill gärna kunna se bilden på ett bättre sätt.
Förstör jag i så fall nåt annat.
Eller är det bara att inse fakta, att byta skärm.
Mvh/-Anders
Mvh/-Anders
Asså! Man måste väl kunna använda kamerans ljusmätare för att hitta dessa värden?? Och då är den givna följdfrågan: Vilken blandare och slutartid motsvarar 100 candela/m^2 ??
...och hur blir det med det svarta? (0,30 candela/m^2)
//Eric
http://www.fotosidan.se/forum/showthread.php?s=&threadid=3694&highlight=kameran
Var beredd på att en del mätare, i kombination med en del skärmar, kommer flimra och ge varierande mätvärden.
Bör kanske nämna att ISO-standarden anger ett värde på mellan 85-120 Cd per kvadratmeter.
Men det är vanligt att man sätter 100 som ett mål för skärmens vitpunkt.
Simon: Jämför du med ett papper bredvid skärmen i ett lus som Mikael beskriver eller jämför du mot de blåaktiga som 9500k ger?
På min huvudsakliga bild dator bytte jag ut den gamla compaq skärmen nyss till en HP L1940T en bra skärm enligt folk jag känner.. Passar bra för en som inte kan bränna massa tusen på prylar.. ..Jag har ICC profilen, kunde göra alla stegen.. Men en sak förbryllar mig.. Ljusstyrkan på slärmen fick jag dra ner till noll.. ? Då blev den endå inte helt svart så jag kunde krypa upp tills den där rutan började synas..
Har crimsons provbilder & jämförde visuellt med den digitala bilden.. Som jag brukar göra för en sista extra koll.. Ser ok ut, men oroar mig för att skärmen är för ljus ändå..
Uppdatera/komplettera denna artikel lite kanske skulle vara nått, ändå behålla faktan hur man gör i Windows XP & Windows 2000..
För övrigt välskrivet lätt att följa, har använt denna många gånger förut när det var dags att byta skärm, eller justera igen..
Den gick att förstå och följa till punkt och pricka i stort sett. Enda problemet för min del var att sista steget i egenskaper/inställningar/avancerat/färgmatchning
inte fungerade. alternativet färgmatchning får jag inte upp här vid min dator:-(
Någon som vet var felet är?
Slå på de avancerade alternativen och kör igenom den bara.
Tack..
Hur gör jag då?
Då menar jag lagrade bilder i datorn och publicerade bilder på webben.
Det börjar bli dags för mig att pensionera min gamla CRT. Kan du rekommendera någon inte allt för dyr TFT med någorlunda färgåtergivning (tillräckligt bra för att det ska vara idé att kalibrera med kolorimeter)?
Tack för en mycket bra artikel
Denna har fått mycket positiv kritik och för amatörer en bra prisnivå.
mvh magnus
Jättebra artikel, men jag får inte ordning på färgåtergivningen i Photoshop. Färgåtergivningen i alla andra program är korrekt (Word, InDesign, Illustrator, webbläsaren etc.). Finns det något bra steg-för-steg för Photoshop?
Vänligen
Edith