Tutorials & Fotoskola
Ett grått och tråkigt motiv kan förvandlas till en spännande nattbild. Här kommer ett kul knep för att skruva fram klockan och förvandla dag till natt.
Det finns ingenting att vinna på att försöka göra om bilden i efterarbetet. Kan du ta bilden på kvällen eller natten är det bättre eftersom vi stöter vi på en hel del utmaningar och tankenötter när vi flyttar fram tiden med Photoshop. Vi gör det här för att det är kul.
Målet är att göra en sansad och trovärdig nattbild. Vill man få en mer iögonfallande bild kan man vräka på med effekter i form av ljus, färg. Eller varför inte lägga på en snöstorm?

1. Skuggfritt ljus
Här har vi en ganska tråkig landskapsbild tagen en eftermiddag under vinterhalvåret. Ljuset är platt och det finns inga skarpa skuggor. Dessa egenskaper är viktiga då vi inte kan ha en sol med i bild eller allt för hårt ljus. Då avslöjas det vi gör ganska omgående. Kika på gamla westernfilmer då de rider över prärien på natten. Gärna med John Wayne i spetsen så ser vi att de helt enkelt underexponerat filmen tre steg.
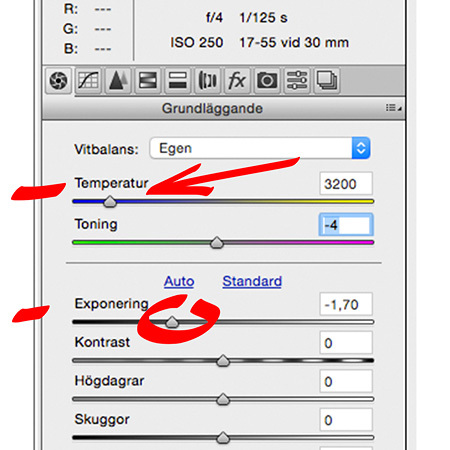
2. Gör bilden mörkare
Jag öppnar upp bilden i Photoshops råkonverterare Camera Raw. Det är här jag arbetar med ljuset. Bilen behöver bli mörkare så jag drar exponeringen till vänster. Ta i ordentligt, var inte orolig ifall du får sänka till tre steg eller mer. Färgerna i bilden och vitbalansen för det rådande ljuset behöver ändras. Nu är det neutralt balanserat med moln som förinställning. Det här är för varmt ifall vi ska efterlikna en sen kväll så vitbalansen behöver gå ännu mer åt det kallare hållet. Dra temperaturreglaget åt vänster och korrigera smått med toning.

3. Sänk kontrast och mättnad
Kontrasten kommer du i de flesta fall att vilja sänka, starka färger är inget som syns på natten. ”I mörkret är alla katter grå” eller blåtonade i det här fallet. Vid behov så sänk individuella färger i NML-fliken. Annars så kan det vara bra att dra ner mättnaden lite i grundfliken, men se till att ha gjort vitbalanstoningen först. Lägg tid på inställningarna i råkonverteraren då det är nu som det mesta sker i bilden.
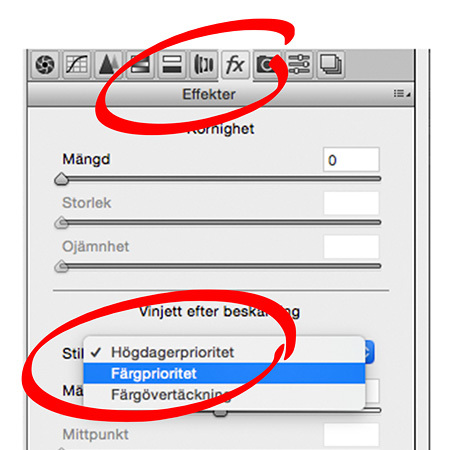
4. Jobba mycket i råkonverteraren
Råkonverterare som Camera Raw, Lightroom med flera är kraftfulla verktyg med ett logiskt gränssnitt. I Photoshop är dessa funktioner spridda och du måste veta vad de heter. Gör därför så mycket du kan i råkonverteraren.
Vinjettering är exempelvis enklare att applicera i råkonverteraren. På fliken Effekter så kan du där arbeta med kornighet eller vinjettering. Det finns fem reglage för att styra vinjetteringen och en rullgardinsmeny med tre alternativ: Högdagerprioritet (skonsam mot ljusa toner, men kan ge färgskiftningar), Färgprioritet (skoningslös mot toner, men kommer inte att påverka färgerna i bilden) och slutligen Färgövertäckning vilket blandar vinjetteringens vita eller svarta ton med färgerna i bilden. För den här bilden har jag valt min favorit Färgövertäckning.
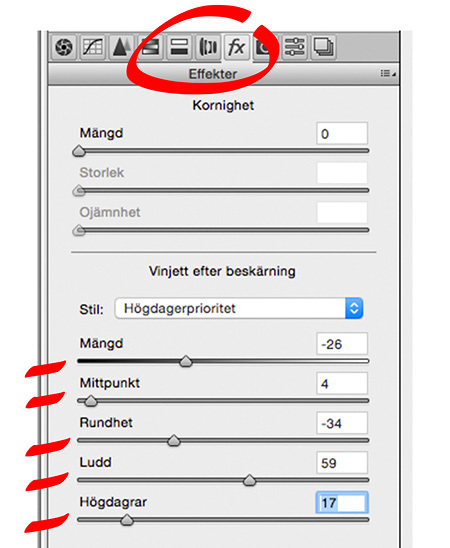
5. Styr vinjetteringen
Med de fem reglagen så har du ypperliga verktyg för att skapa en vinjettering som lämpar sig precis för din bild: Mängd: Vit eller svart vinjettering. Mittpunkt: Hur långt ska vinjetteringen sträcka sig mot mitten. Rundhet: Gör en cirkel i mitten eller en kvadrat utåt sidorna. Ludd: Styr hur mjuk övergången ska bli i effekten. Högdagrar: Skonsam mot ljusa partier för att inte se ditmålad ut. Nu är det dags att arbeta vidare i Photoshop. Klicka på Öppna bild.

6. Duplicera bakgrundslagret
I Photoshop ser vi bilden som bakgrundsbild i Lagerpaletten. För att bryta av det mörka kalla och ge lite mer innehåll i bilden och ska vi tända lamporna i fönstren. Vi kommer att åstadkomma detta genom att jobba med olika färgtemperaturer. Vi duplicerar bakgrundslagret med att klicka Ctrl+J på pc eller cmd+J på mac. Ytterligare ett lager dyker upp ovanför bakgrunden i lagerpaletten. Båda lagren är identiska i det här läget.

7. Varmare med Camera Raw
Det går att göra bilden ljus och varm på flera sätt sätt. I råkonverteraren är det busenkelt – därför går vi till Filter i Photoshop Camera Raw-filter. Då öppnas lagret upp i råkonverteraren. De ändringar som du gör nu gäller bara för det nya lagret som du skapat i Photoshop.

8. Öka färgtemperaturen
Jag drar temperaturreglaget åt det varmare hållet. Det bör räcka för nyansen men vill du ha ytterligare varm effekt kan du gå till Kurvfliken och sänka blått. Dra exponeringen mot det ljusare hållet. I och med att vi skapa intrycket av en ljuskälla ökar vi även kontrasten. Klicka sedan på OK.

9. Skapa lagermask
I lagerpaletten har vi nu ett orört bakgrundslager och ovanför ligger lager 1 med det varmare ljuset vi skapade i Camera Raw. Vi behöver skapa en lagermask där vi kan styra hur mycket av det övre lagret som ska synas. En lagermask lägger du till på ditt lager genom att klicka på rektangeln som är vit med en svart cirkel längst ner i lagerpaletten. Med det gjort så ser du att en vit ruta dyker upp till höger om ditt duplicerade lager. Det är masken! Klicka på lagermasken så den är aktiv och klicka sedan på Ctrl-I för att invertera lagermasken. Vitt visar alltid effekten och svart döljer alltid.

10. Måla fram ljuset
Välj nu penseln i verktygslådan. Med penseln målar du alltid med förgrundsfärgen. Klicka på D-tangenten så kommer du att grundställa färgerna till svart som förgrundsfärg och vitt som bakgrundsfärg. I och med att lagermasken är svart så kommer du att behöva måla med vitt för att börja visa förändringen. Du skiftar mellan vitt och svart genom att klicka på X-tangenten. Testa och se att det växlar mellan svart och vitt i verktygslådan.

11. Ångra med svart
Måla med vitt på de ytor som du vill få fram effekten på. Skulle du råka måla någonstans där du inte vill kan du klicka på X-tangenten och få svart på penseln. Då kan du måla tillbaka där du ångrar dig eller blivit spill. Att hantera penseln tar sin tid. Uppe till vänster i attributraden kan du fininställa storlek, opacitet och hur mjuk penseln ska vara.

12. Gå vidare med andra effekter
Nu har vi fått till en kvällsbild. Du kan gå vidare och addera andra effekter. Är du nöjd går du till Lager i menyraden högst upp och välj Gör till ett lager. Klart!


6 Kommentarer
Logga in för att kommentera
Och utvecklas! :)
Äntligen något annat än nya kameror och optik
Men det börjar nu finnas många tutorials här på FS som hamnar under nyhets-fliken.
Hur skulle det vara att göra en ny undergrupp som skulle finnas i menyn där uppe kallat "Tutorials & Fotoskola"? Vore ganska härligt om FS kunde gå mot den riktningen också. Jag har vaga minnen av andra tips som jag inte alls kommer ihåg vad heter (och kan därför inte söka efter dem), medan andra har gått mig helt förbi.
Med en dedikerad sida för tutorials kunde man lätt kategorisera tutorials och även bläddra bland utbudet. Bara en tanke.