Prylnytt
Rutiner kan ofta kännas tråkiga och onödiga. Men biter du i det sura äpplet och vänjer dig vid att följa fasta rutiner slipper du många problem. Rutiner minskar framför allt effekterna av den absolut vanligaste felkällan, den mänskliga faktorn. Men det går inte att eliminera alla källor till fel, det är till exempel inte mycket du kan göra åt felaktiga minneskort. Och förr eller senare kommer du att få en hårddiskkrasch eller så blir din dator stulen. Har du då varit envist tråkig och följt dina rutiner slipper du många timmar av ångest och jobbiga samtal med kunder. en i princip självklar grund� i ett strukturerat arbetsflöde är ett biblioteks- eller katalogiseringsprogram. Det är ett underbart kraftfullt verktyg som kan underlätta både arbetsflödet och allt framtida arbete med dina bilder. Sådana här program håller ordning på dina bilder och gör det lättare att hantera dem men framför allt blir det lättare att hitta bilderna när du behöver dem. Det finns både renodlade biblioteksprogram och program som Adobe Lightroom eller Apple Aperture som har funktioner för hela arbetsflödet, från import av bilderna från minneskort till arkivering på dvd. Biblioteksprogram använder sig av något slags metadata för att katalogisera bilderna. Metadata består av både information från kameran (Exif-data) och information som du själv har lagrat om bilderna i form av nyckelord. Ska programmet fungera och vara till hjälp måste du vara envis och lägga in relevant information om varje grupp av bilder och om varje bild. Ju fler beskrivande och relevanta nyckelord du har, desto lättare blir det att hitta bilden senare. Att använda rätt nyckelord och vara konsekvent blir speciellt viktigt och användbart om du lämnar dina bilder till en bildbyrå. det kan kännas svårt� och arbetskrävande att lägga in nyckelord för alla bilder, men det behöver faktiskt inte vara så jobbigt. Mycket information kan läggas till alla bilder från ett fotograferingstillfälle. Till exempel kund, uppdrag, motiv, plats, personer i bilden samt generella beskrivningar av bilden, som natur, storstad, strand med mera. För medlemmar i Svenska fotografers förbund, SFF, finns ett hjälpmedel för detta i form av en kontrollerad ordlista med föreslagna nyckelord som gör det lättare att förstå varandras nyckelord. Man kan dela in arbetsflödet i sju delar: förberedelser innan fotograferingen, fotograferingen, flytt av bilderna till en dator, sortering och metadata, redigering, arkivering samt leverans. I den här artikeln fokuserar vi på vad som händer efter fotograferingen.
vi börjar med något� vi alla egentligen vet, men som det är så farligt lätt att slarva med. Så fort som möjligt efter det att bilderna har exponerats bör du göra en säkerhetskopia. Av egna plågsamma erfarenheter vet vi att slarv med minneskort är den absolut vanligaste källan till problem. Det är alltför lätt att blanda ihop minneskort som är exponerade med dem som inte är det. Speciellt om fotograferingen, som alltid, ska gå snabbt och under stress. En bra grundregel är att alltid se till att ha alla bilder på två olika minnesmedia innan bilderna på minneskortet raderas. Om du inte står i en studio och fotograferar kan du till exempel kopiera bilderna till en bärbar mediaspelare med inbyggd kortläsare, eller till en extern hårddisk. Det finns lösningar som gör det möjligt att kopiera bilderna från minneskortet direkt till en extern hårddisk så att du inte behöver släpa på en bärbar dator. Att ta backup på bilderna så tidigt som möjligt är en bra rutin som du inte bör rubba på. Ett sätt att minimera fel är att använda ett enkelt men tydligt system för att hantera minneskort. Använd till exempel en ask som rymmer fyra kort. När kortet ligger med framsidan uppåt vet vi att det är kopierat till datorn, säkerhetskopierat, formaterat och färdigt att använda. När kortet ligger med baksidan upp är det exponerat men inte kopierat till datorn. Du kan givetvis göra olika varianter på det här, men det centrala är att ha ett enkelt och uppenbart sätt att skilja på använda kort med bilder och tomma kort. Du kan kopiera bilderna från minneskorten direkt med hjälp av filhanteraren eller använda något av alla de program som hjälper till med sådant, till exempel Image Ingestor eller Photoshop Lightroom. I många av de här programmen finns inbyggda funktioner för att namnge bilderna med information från exif-data och filens originalnamn, lägga in metadata med hjälp av en förberedd mall, lägga till specifika sökord samt för att ta en säkerhetskopia av bilderna.
Bildnamn
Det går inte att ge någon genrellt hållbar regel för hur du ska namnge bilder. Vissa vill ha något som berättar om bildens motiv i namnet, medan andra behåller originalnamnet. Hur du gör beror till stor del på hur du sorterar och hittar dina bilder och på personliga preferenser. Men hur du än gör, var konsekvent. Ett bildbibliotek med flera olika namnkonventioner blir ett rörigt bibliotek. Om du använder en programvara för att systematisera dina bilder, som till exempel Portfolio, får du full frihet att namnge dina bilder som det passar dig bäst. Vi rekommenderar att namnet visar vem som har tagit bilden och när den är tagen. Lägger du sedan till bildens originallöpnummer sorteras dessutom bilderna på ett naturligt sätt i datorn.
Metadata
Att lägga till metadata med hjälp av en mall gör det fortsatta arbetet enklare. I mallen lägger du in generell information som gäller alla bilder du tar, saker som kontaktuppgifter, webbadress och upphovsrättsinformation. Detta blir speciellt viktigt om du ska leverera dina bilder snabbt eftersom du kan vara säker på att den viktigaste informationen alltid finns med i alla dina bilder. När bilderna finns på din dator är det dags att verifiera att de går att läsa. Det kan göras i till exempel Adobe Bridge eller Lightroom genom att man låter programmet bygga en cache. Oftast utförs det när förhandsbilderna byggs upp. Om en bild inte kan läsas kan inte programmet bygga upp en förhandsbild. Men se upp, många program visar först en lågupplöst förhandsbild som skapats i kameran. Dessa bilder kan se bra ut men underliggande RAW-data kan trots det vara korrupta. Inte förrän en högupplöst förhandsbild visas kan du vara säker på att bilden är läsbar. Det är först efter verifiering som kan bilderna kan raderas från minneskortet. De steg vi nu har gått igenom bör alltid genomföras så snart efter fotograferandet som möjligt. Det minskar drastiskt risken för att något ska gå fel. Även om du upptäcker att du har raderat ett minneskort utan att bilderna sparats kan oftast bilderna fortfarande räddas med hjälp av speciella program, till exempel Photorescue. Men om du har hunnit spara nya bilder på kortet är chansen att rädda gamla filer minimal.
Därför skall du fylla filen med metadata
Metadata används allt oftare för att söka efter filer som musik och bilder. Traditionellt letar vi efter information på en dator genom att komma ihåg var vi lagrade informationen, i vilken mapp och på vilken hårddisk. Som många säkert har erfarit är det ett ineffektivt sätt att söka efter filer. Speciellt när informationen kan finnas på flera olika hårddiskar. Program som Itunes som används för att söka efter och spela musik och Portfolio som kan användas för alla typer av filer till exempel bilder använder sig därför av metadata för att snabbt hitta det vi söker efter. Även operativsystemet Vista kan söka efter filer med hjälp av metadata. Vad är då metadata? Jo, det är information om – i vårt fall våra bilder. Den mall för metadata som vi använder i dag togs fram av International Press Telecommunications Council, IPTC, för att underlätta utbyte av nyheter via elektroniska media. Den första mallen för fotografiska bilder togs fram på 1970-talet. Om du öppnar File info i Adobe Bridge, ser du att det finns olika paneler med metadata. I dessa paneler finns information om filegenskaper, storlek, filtyp med mera. Exif-data (Exchangeable Image File Format) är information som skapas av kameran om kameratyp, objektiv, exponering, med mera. Där finns även ett antal paneler med IPTCdata. Dessa paneler presenteras på lite olika sätt av olika program, men de innehåller information som beskrivning, kontakt, upphovsrätt, status, och nyckelord. Vissa fält förekommer i flera olika paneler, men informationen kopieras automatiskt mellan dessa fält så du behöver bara fylla i ett fält. Vissa fält används inte längre men finns med för kompatibilitet med äldre filer. Metadata om en bild sparas på olika sätt i olika program. Adobe Bridge och Photoshop sparar metadata i en xmp-fil som har samma namn som bildfilen men med filändelsen .xmp. Biblioteks- eller katalogiseringsprogram som Adobe Lightroom sparar metadata internt men med möjligheten att exportera all information till en xmp-fil. Med vissa undantag kan de metadata som skapas av kameran, exif-data, inte redigeras. Men i vissa fall kanske du inte vill att andra ska se vilken kamera du använt eller när bilden var tagen. Det bästa sättet är då att kopiera hela bilden och att klistra in den i ett nytt dokument. Då följer inte exif-informationen med. Att fylla i relevant metadata kan faktiskt öka värdet på bilden. Det blir lättare för dig att hitta bilden när du till exempel får en förfrågan om du har en viss typ av bild. Det blir lättare för andra att hitta dig eftersom dina kontaktuppgifter följer med varje bild. Del flesta bildbyråer kräver dessutom att du ska fylla i metadata om de bilder som du levererar. Skapa en rutin för att alltid lägga till kontaktinformation och upphovsrättsinformation i dina bilder. Det lönar sig i längden. Det som verkligen gör att du snabbare hittar dina bilder är att du fyller i relevanta nyckelord. Ord som beskriver vad bilden visar, vilka som syns i bilden, uppdragsgivare, plats där bilden är tagen med mera, gör bilden betydligt lättare att hitta långt efter det att du tagit den. Man brukar ibland tala om virtuell metadata, det är all information som finns i huvudet på fotografen men ingen annanstans. Det brukar fungera bra, ett tag. Men när bildarkivet växer och fotografen får mycket att göra så är det inte längre ett säkert lagringssätt. Dessutom kommer bilderna förhoppningsvis att finnas kvar längre än fotografen själv, och ett stort bildarkiv utan metadata är inte värt mycket för de efterlevande.
Bedömning
nu är det dags� att börja titta på bilderna, att sortera och bedöma dem. Se till att det program du använder visar stora förhandsbilder så att du inte bedömer dina bilder utifrån en lågupplöst förhandsvisningsbild. De flesta visningsverktyg genererar förhandsbilden utifrån den bearbetning du gjort till exempel i Adobe Bridge. Kontrollera att ditt program verkligen gör det. I de flesta program kan du bestämma vilken storlek du vill ha på förhandsvisningsbilderna när du installerar programmet eller när du importerar bilderna. Om du har använt mer än en kamera kan det underlätta rejält att sortera bilderna efter tidstämpeln så att du ser alla bilder i den följd de togs. Redan innan du börjar bedöma bilderna kan du göra generella justeringar som gäller för alla eller i alla fall majoriteten av bilderna, som vitbalans och exponering. Med sådana justeringar blir det lättare att göra en rättvis bedömning. Att finjustera bilder är arbetskrävande, så du spar mycket tid genom att reducera antalet bilder du skall arbeta vidare med. Välj därför direkt efter de generella justeringarna ut de bilder du vill använda och fortsätta att bearbeta. Anpassa utseendet på det program du använder så att du utnyttjar skärmens storlek maximalt. Ett sätt är att välja bland samtliga bilder i en filmremsa längst ner och använda resten av skärmen till en stor förhandsgranskning av bilden som är vald. All mer noggrann bedömning, som skärpning, ska kunna utföras så du ser bilden i 100 procent. Många program, till exempel Adobe Lightroom, har smidiga funktioner för att snabbt jämföra två eller flera bilder bredvid varandra. Med undantag för helt svarta rutor och andra uppenbart misslyckade exponeringar bör du undvika att radera bilder du bedömer som dåliga. Börja med att enbart markera dem för senare radering. Det är inte sällan du kan komma att behöva någon detalj från en bild där huvudmotivet kanske var suddigt eller felexponerat. Ljuset på något i bakgrunden kanske blev fantastiskt. När du till slut är klar för att leverera bilderna kan du enkelt radera alla de bilder du tidigare markerat för borttagning. När du bedömer dina bilder bör du märka dem efter kvalitet. Om vi tar Adobes bägge program, Bridge och Lightroom, som exempel så har de en skala med en till fem stjärnor och dessutom fem färger som du kan rangordna bilderna med. Skapa en rutin för hur många stjärnor en viss typ av bild ska få. Var kritisk. Ett exempel är att ge bra bilder två stjärnor, bilder som du ska visa kunden får tre stjärnor och de som du vill visa i din portfolio får fyra stjärnor. Fem stjärnor kan vara bra att spara till eventuella framtida behov. De bilder som du ska radera kan till exempel markeras med röd färg eller med den speciella reject-flaggan som Adobes program har. Genom att filtrera på antal stjärnor kan du nu enkelt utföra ytterligare gallring eller fortsätta med att bearbeta endast de bästa bilderna.
Arbetsmiljö
För att få ett bra arbetsflöde krävs även en bra arbetsmiljö. Då menar vi inte bara att du ska sitta bra, vilket naturligtvis underlättar. Det är viktigt att ha en bra miljö för att arbeta med bilder. Den bild som du färgjusterar på datorn ska ju se likadan ut när den skrivs ut eller trycks. För att åstadkomma detta krävs bland annat en kalibrerad bildskärm och en anpassad arbetsmiljö. Allt som finns kring din arbetsplats kan påverka hur du uppfattar färgerna på bildskärmen. Ta bort allting med skarpa färger i ditt blickfång. Avskärma allt dagsljus i närheten av där du sitter. Dagsljus är bra, men inte om det varierar mycket i styrka och färgtemperatur som naturligt dagsljus gör. Tänd istället en lysrörsarmatur med lysrör i 5 000 K och med ett Ra-index på >90. Sådana tillverkas av Normlicht. Se till att inget direktljus träffar skärmen. Ljusnivån ska vara 32 lux eller mindre vilket motsvarar 174 sekund vid bländare 4 och 100 iso. Sätt ett vitt papper framför skärmen och mät mot det. Nästa steg som kräver lite mer arbete är att måla väggen bakom bildskärmen i en ljusgrå färg, NCS 3000. Naturligtvis bör även skrivbordet ha samma neutrala färg. Nu har du en bra grund för korrekt bildbearbetning. Nu kalibrerar du skärmen så att den återger färger på rätt sätt. För detta krävs att du har en skärm som går att kalibrera samt en mätenhet med tillhörande programvara. Börja med att ställa in ljusstyrka och kontrast. En helt svart yta ska ha en ljusstyrka på cirka 0,3 candela/m2 och en helt vit på 130 candela/m2 eller högre. Ställ in bildskärmens färgtemperatur till 5 000 K och ett
Bearbetning
då är det äntligen dags att bearbeta de bilder du valt ut som de bästa. Eftersom vi i den här artikeln utgår från ett flöde med råfiler innebär det att den första bearbetningen utförs i en råfilskonverterare. Det finns mängder med mycket bra program på marknaden (se tabell), till exempel Adobe bridge och Capture one. Vilket du använder är mycket en smaksak, men det kan dessutom vara så att du väljer olika program beroende på vilken typ av justeringar du vill göra. Vilka parametrar som finns och hur de fungerar skiljer sig åt mellan olika program, men de flesta har några gemensamma funktioner som kan förenkla arbetet betydligt. I nästan alla program kan du på olika sätt kopiera eller rent av spara en viss bearbetning av en bild och sedan återanvända den på andra liknande bilder. När du kopierar ändringar för en bild kan du dessutom i de flesta fall välja exakt vilka parametrar som ska föras över. Lär dig att arbeta med den här typen av arbetsbesparande funktioner. Det tar extra tid medan du lär dig, men det spar enormt mycket tid i det långa loppet. I de allra flesta fall kan du behöva bearbeta bilden vidare, typiskt då i Photoshop. Men om bilden är tillräckligt bra redan efter bearbetning i råfilskonverteraren så kan du direkt exportera bilderna och till exempel skärpa dem med en action från Photoshop eller något av
Leverans
När du har bearbetat bilderna är det dags att leverera slutresultatet till kunden. Oftast bränner du kanske bara ner bilderna på en cd-skiva och skickar. Men det finns en del smarta verktyg som du kan använda dig av för att skapa en presentation av bilderna, som en webbsida eller ett bildspel. Ett bra exempel är Adobe Bridge där det finns en funktion för att skapa webbsidor med möjlighet för kunden att välja bilder, kommentera dem och sedan med automatik skicka bildnummer och kommentarer tillbaka till dig via e-post. Du kan också skapa presentationer som startas automatiskt när en cd-skiva laddas i datorn. För medlemmar i SFF finns ett program, Cory, som krypterar bilderna så att kunden måste godkänna leveransvillkoren innan mappen med bilderna kan öppnas.
Arkivering
När nu bilderna är levererade kommer det som många gissningsvis slarvar med. Det är dags att arkivera och säkerhetskopiera dina bearbetade bilder. Ett populärt sätt att säkerhetskopiera är att använda dvd-skivor. Använder du ett biblioteksprogram kan du spara alla råfiler, bearbetade som obearbetade i mappar som är lika stora som en dvd-skiva. På det sättet blir det enkelt att veta vilka filer som är säkerhetskopierade och vilka som inte är det. Namnge mapparna på ett sätt som gör att du vet vad som finns där. En enkel och tydlig namnstandard är att namnge dem »Org_datum för första bilden_ löpnummer.CR2«. Vill du ha en extra säkerhet kan du namnge undermappar som talar om vilka bilder som finns var. Vi kör med en säkerhetskopia på hårddisk i studion och en på dvdskiva på ett annat ställe. Så även om studion skulle brinna ner eller allt bli stulet så finns alltid en kopia kvar. I nästa nummer av Proffsfoto kommer vi att gå igenom en rad varianter på säkra lösningar för både vanlig lagring och säkerhetskopiering. Inga professionella program för råfilsbearbetning ändrar på originalfilen. Alla bearbetningar du har gjort och metadata du har lagt till skrivs normalt in i en så kallad sidecar-fil som hela tiden ska följa med originalfilen. Men det finns en risk att sidecar-filer inte följer med om du är lite slarvig och flyttar filer med filhanteraren. Då har du tappat allt nerlagt arbete för filen vilket naturligtvis är allt annat än bra. Ett sätt att undvika det är att lagra dina filer i Adobes DNG-format. I DNG lagras all information om bilden, från kameran och den som du lagt till, i en och samma fil. Formatet är helt öppet vilket innebär att programtillverkare kan anpassa sina program så att de hanterar DNGformatet. När bilderna väl är kopierade till dvd-skiva eller var du nu väljer att lagra dina säkerhetskopior så kan du radera de säkerhetskopior du gjorde vid importen av bilderna från minneskortet till datorn. Och nu är du slutligen redo att ta dig an nästa uppdrag. Det låter förmodligen ungefär lika kul som fluorsköljning, men att konsekvent följa en fast rutin hela vägen ända fram till säkerhetskopiering besparar dig mycket lidande när något går snett. För snett går det förr eller senare, tro inget annat. Rätt som det är står du där med en oläsbar hårddisk, en stulen dator eller ett minneskort som inte alls borde vara så där ekande tomt. Om det är så, vilket ofta händer även i den bästa av världar, att bilderna ska levereras innan du har hunnit utföra bråkdelen av det beskrivna arbetsflödet så är det ingen fara på taket. Om du skapar fasta rutiner och envist använder dem kommer arbetet att gå fortare och fortare för varje gång. För att snabba på leveranstiden kan du göra ett snabbt urval och en snabb bearbetning av bilderna och exportera påsiktsbilder som kan levereras till kunden.























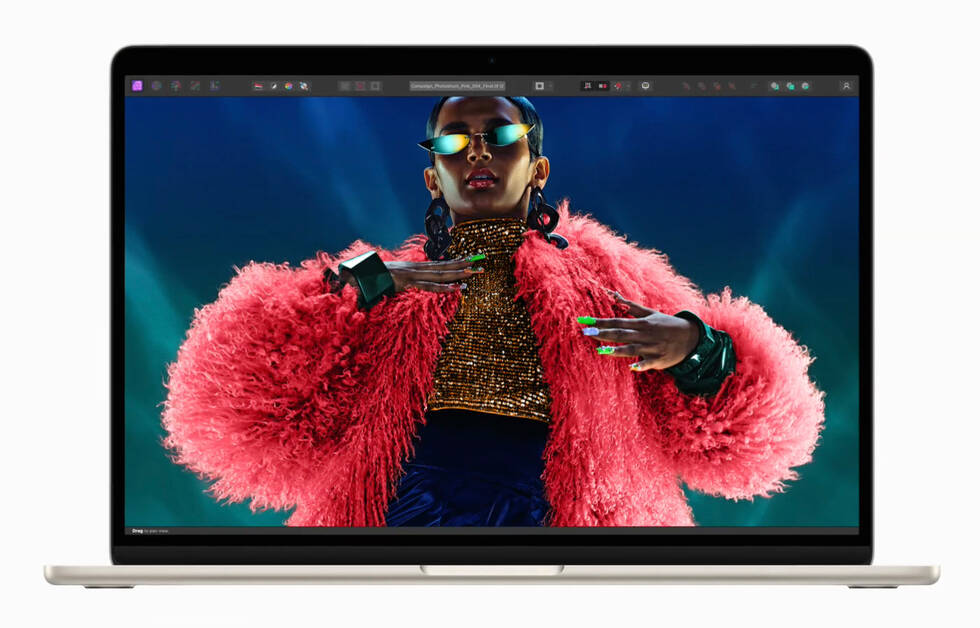










Bli först att kommentera
Logga in för att kommentera